Exploring the Comprehensive Features of Outlook
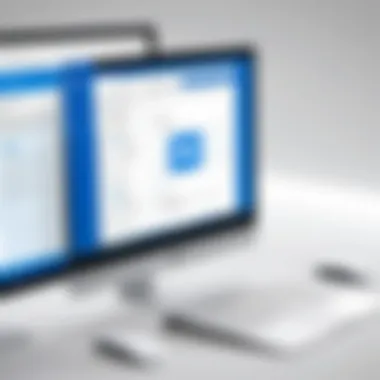
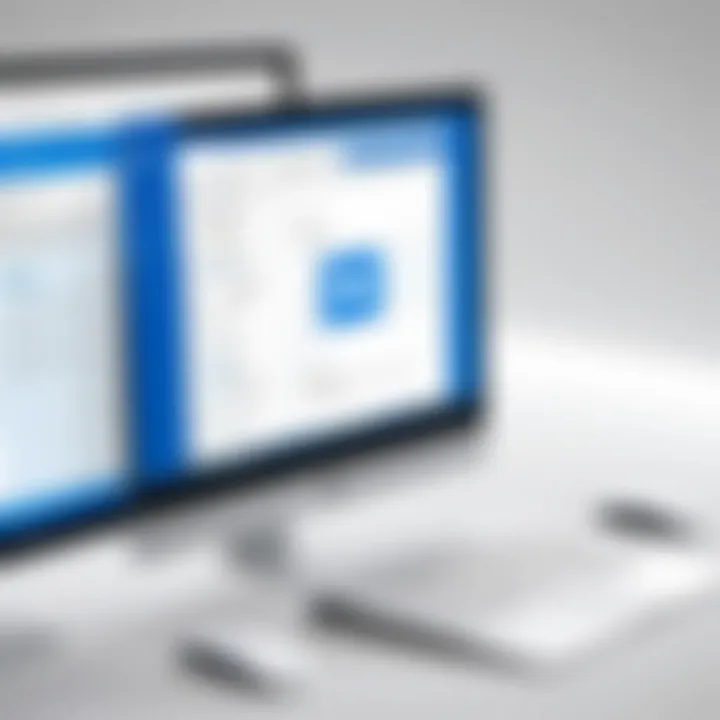
Intro
Microsoft Outlook stands as a pivotal application in the realm of productivity software. Its versatility caters not only to individual users but also to organizations of all sizes. The need for efficient communication and robust organization tools is ever-increasing in today’s fast-paced work environments. This comprehensive examination of Microsoft Outlook delves into its key features, emphasizing how they facilitate effective task management and enhance overall productivity. Through detailed analysis, users will gain insight into harnessing Outlook’s capabilities to their full potential.
Software Overview
Outlook integrates various functionalities that streamline communication and organization. Covering email management, calendar coordination, and task integrations, it emerged as a multifaceted tool. Each feature contributes uniquely to user productivity. Understanding these features is crucial, especially for IT professionals and businesses.
Software Features
- Email Management: Outlook's email system provides advanced features such as categorization, rules for automatic sorting, and a focused inbox, enhancing the user experience.
- Calendar Functionalities: Users can schedule meetings, set reminders, and manage multiple calendars. The sharing option allows team collaboration while maintaining individual control over personal schedules.
- Task Integration: The task management feature integrates seamlessly with the email and calendar tools. Users can convert emails into tasks, set deadlines, and track progress efficiently.
- Contact Management: Organizing contacts is made easy through categories and groups, enhancing communication flow and interaction.
- Security Options: Advanced security measures, such as encryption and phishing protection, ensure that user data is safeguarded, an essential aspect for any business.
Technical Specifications
Outlook functions across multiple platforms, including Windows, macOS, Android, and iOS. This cross-platform capability ensures accessibility and usability.
- Operating System Compatibility: Windows 10 and higher, macOS versions.
- Storage Requirements: Minimum of 4 GB RAM; 5 GB available disk space.
- Internet Connection: Required for optimal functionality, especially for syncing data across devices.
"Outlook’s integration with other Microsoft 365 apps further enhances its utility as a productivity tool."
Peer Insights
User feedback and experiences offer valuable insights into the practical applications of Outlook. Understanding both the advantages and potential drawbacks helps users make informed decisions.
User Experiences
The software garners positive reviews for its robust features and intuitive interface. Users appreciate the ability to customize their experience according to personal or organizational needs. Synchronous updates across devices have received accolades, promoting a seamless workflow.
Pros and Cons
Pros:
- Comprehensive email management tools.
- Diverse calendar functionalities for scheduling.
- Task integration enhances productivity.
- Strong security and compliance features.
Cons:
- Can be overwhelming due to the extensive features available.
- Some users report slow performance with large data sets.
Through this article, the objective is to provide a nuanced perspective on Microsoft Outlook. As you navigate its extensive features, understanding user experiences and technical specifications will significantly aid in optimizing your productivity.
Intro to Outlook and Its Importance
Microsoft Outlook plays a pivotal role in modern communication and organization. As a widely used email client, it serves not only businesses but also individuals looking for effective ways to manage their digital correspondence. Its integration of email, calendar, tasks, and contacts creates a seamless workflow.
Understanding Outlook's importance goes beyond recognizing its functionality. It is essential for enhancing productivity and ensuring that users can communicate effectively. Given the demands of today's fast-paced environment, mastering Outlook helps in efficiently managing time and resources.
The article delves into various core features of Outlook, making it relevant for both IT professionals and business managers. Each section focuses on how these functionalities contribute to better organization and communication strategies within teams and organizations.
Overview of Outlook's Evolution
Outlook's history is significant for grasping its current capabilities. Initially, it started as a simple email application in the mid-1990s but has evolved into a comprehensive suite for personal information management. Over the years, it has undergone multiple updates and redesigns, adapting to changes in technology and user needs.
From the early days of email correspondence to the integration of Microsoft Office tools, Outlook continues to evolve. It has incorporated features that embrace collaboration, allowing users to connect with colleagues, manage schedules, and organize tasks efficiently. This evolution reflects changes in communication methods and the increasing complexity of organizational needs.
User Demographics and Use Cases
The user base of Outlook is diverse, ranging from individual users to large enterprises. This broad demographic enables Excel to reach various use cases, including educational institutions, healthcare, and corporate environments.
- Corporate Users: Many organizations utilize Outlook to enhance communication and collaboration. Employees use it for sending emails, scheduling meetings, and managing projects.
- Small Business Owners: Small businesses favor Outlook as a user-friendly option that centralizes their email and task management into one platform. This simplicity aids them in focusing on their core activities without distraction.
- Educational Institutions: In schools and universities, Outlook supports administrators and students alike by allowing them to share information, collaborate on projects, and manage their schedules efficiently.
This broad applicability makes Outlook a universal tool for navigating daily tasks and communications across various sectors.
Core Email Features
Email communication is a crucial facet of modern work environments. In this article, we will focus on the core email features of Microsoft Outlook, exploring their significance and practical applications.
Email Composition and Formatting
When working with emails in Outlook, composition and formatting are essential for effective communication. Users can create emails that are not only informative but also visually appealing. Outlook offers a variety of formatting options, including fonts, colors, lists, and alignment. These tools empower users to emphasize key points, making the content clearer and more engaging.
To compose an email, users can utilize the Ribbon at the top of the window. This area displays options like text formatting, inserting hyperlinks, and attaching files. Formatting options allow the sender to categorize information effectively, resulting in a polished and professional presentation.
Additionally, Outlook supports rich text and HTML formats, meaning users can enhance their messages with images or other media. The ability to create templates offers an efficient way for repeat communications.
Filtering and Organizing Emails
Managing emails can become overwhelming without a robust filtering system. In Outlook, users can categorize emails based on various criteria such as sender, subject, or keywords. Mail sorting features provide users with a clearer overview of their inbox, assisting in prioritizing messages that require immediate attention.
Outlook allows users to create folders and subfolders. This organizational strategy is crucial for maintaining a clutter-free inbox. Regularly archiving old emails can also help in keeping the email interface streamlined. Users can set rules to automatically sort incoming emails, thus saving time and enhancing productivity.
Search Functionality in Depth
Finding an email in a crowded inbox can be a daunting task. Outlook's advanced search functionality alleviates this burden. The search bar located at the top of the email interface allows users to input keywords, making it easy to locate specific messages. Users can refine their searches by employing filters such as date range, sender, or even attachments.
This capability is particularly beneficial for professionals who deal with a large volume of correspondence. By using search folders, users can save common searches for quick access later. The search results display relevant emails, allowing for rapid review and response.
"Efficient email management increases productivity and reduces stress in workplace communication."
In summary, the core email features in Outlook—composition, filtering, and search capabilities—constitute a vital framework for managing professional communication. Their strategic use enhances user experience, enabling individuals and businesses to maintain streamlined communication processes.
Calendar Management Features
Calendar management is a crucial aspect of Microsoft Outlook. It provides users with tools to schedule events, manage appointments, and share their calendars with others. A well-organized calendar enhances productivity and ensures that important deadlines and meetings are never missed. Integrated seamlessly with email functions, it allows users to manage time efficiently, linking corresponding tasks and appointments.
Creating and Managing Events
Creating events in Outlook is intuitive. Users can set up meetings, appointments, and even recurring events. The interface allows for the inclusion of details such as location, duration, and alerts. Users can categorize events using color codes, making it easier to quickly identify types of activities.
To create an event, follow these simple steps:
- Open the Outlook Calendar.
- Click on "New Event" in the top menu.
- Fill in the relevant details like event title, date, and time.
- Add any attendees by entering their email addresses.
- Set reminders to get notifications before the event.
- Save the event.
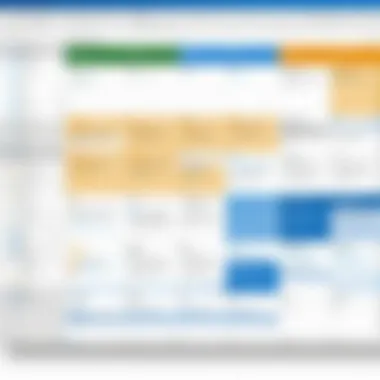
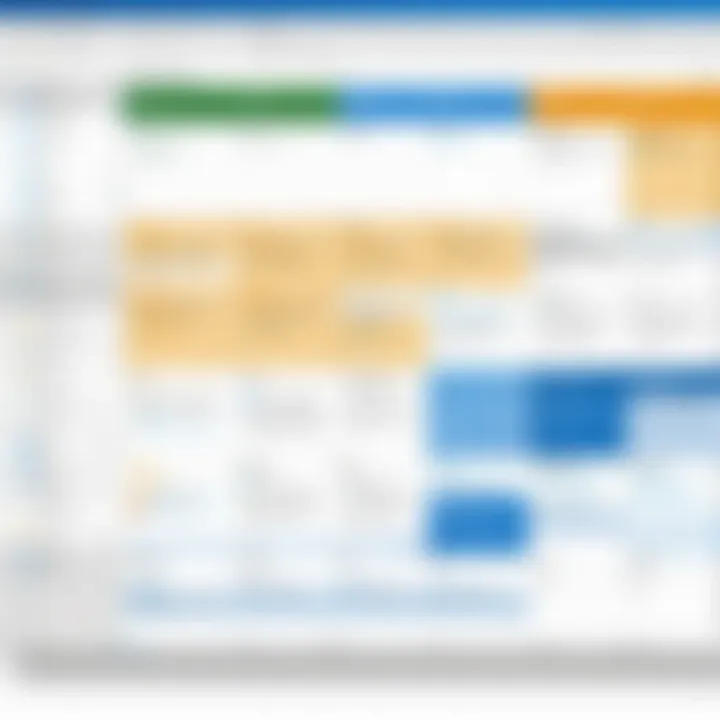
These tools help streamline scheduling, especially for those managing multiple commitments.
Sharing and Collaborative Features
One of the standout features of Outlook’s calendar is its sharing capabilities. Users can share their calendars with colleagues or family, allowing others to see availability without needing to send endless emails. This feature is particularly beneficial for teams in businesses, streamlining the process of setting up meetings.
Users can define permissions on shared calendars. They can choose from:
- View only: Others can see but not edit the calendar.
- Limited access: Others can view details but cannot change them.
- Full access: Others can view and edit the calendar.
Having this level of control allows users to maintain their privacy while still promoting collaboration.
Integration with Other Calendars
Outlook allows integration not only with its internal calendar but also with other popular calendar services. Many professionals use Google Calendar or Apple Calendar; linking these with Outlook means that all appointments can be managed from a single interface.
To integrate another calendar, users typically must:
- Go to the settings menu in Outlook.
- Choose "Accounts" and then "Add Account."
- Select the type of calendar you want to link (such as Google).
- Follow the prompts to enter your login details and allow permissions.
This interconnectedness facilitates synchronization, ensuring users are always aware of their commitments regardless of the platform they originally used.
Having a consistent view of all your scheduled appointments helps in better time management and fosters effective planning.
Overall, Outlook's calendar management features provide exceptional value for users looking to streamline their scheduling needs, support collaborations, and incorporate various platforms into one cohesive tool.
Task and To-Do List Management
Task and To-Do List Management is a crucial component of Microsoft Outlook. It serves as a powerful tool for organizing personal and professional responsibilities. This feature offers several benefits, including the ability to prioritize tasks, set deadlines, and improve overall time management. For both individuals and teams, effective task management can lead to increased productivity and reduced stress levels.
To properly harness the potential of Outlook, understanding specific elements of task management is essential. Users can create clear to-do lists that reflect their daily requirements while ensuring that important tasks are not overlooked. The integrated nature of email and tasks within Outlook means that users can seamlessly transition from one function to another, improving workflow and enhancing focus.
Creating and Assigning Tasks
Outlook allows users to create tasks directly from their email. This is particularly helpful when an email requires action, as users can convert an email into a task with a few clicks. To create a task, navigate to the Tasks section, select "New Task," and fill in the necessary details such as the title, due date, importance, and any related notes.
The option to assign tasks to others is an invaluable feature for projects requiring collaboration. By assigning tasks, team leaders can delegate responsibilities, making it easier for everyone to track progress. When creating a task for someone else, their email address needs to be entered, and the system sends a notification to keep them informed. This clear transition of responsibilities ensures accountability and efficient project management.
"Effective task management within Outlook can transform individual productivity and enhance team collaboration."
Integrating Tasks with Email
Integration between tasks and email is one of Outlook's standout features. Users can link tasks to specific emails, which is beneficial for tracking project actions. For example, if a user receives an email requesting a report, they can convert this request into a task, adding context and priority directly tied to the original communication.
This integration allows for better visibility of ongoing projects. Users can view their tasks alongside their emails, ensuring that everything is organized in one place. This setup reduces the time spent switching between applications and helps maintain focus on critical deadlines.
Additionally, when tasks are updated or completed, notifications can be sent through email, allowing teams to stay informed. This keeps everyone on the same page and minimizes miscommunication.
In summary, embracing Task and To-Do List Management in Outlook can enhance individual productivity while fostering collaborative efforts within teams. By focusing on creating, assigning, and integrating tasks seamlessly with emails, users can develop a more organized approach to their daily activities.
Contact Management
Contact management is a fundamental aspect of Microsoft Outlook, emphasizing its role in streamlining communication and organization. Managing contacts effectively can greatly enhance productivity and foster better professional relationships. By utilizing Outlook's contact management features, individuals and businesses can maintain an organized network of contacts that aids in collaboration and communication efficiency.
Adding and Importing Contacts
To begin utilizing Outlook's contact management, users can add and import contacts through various methods. Adding a contact manually is straightforward. One can simply navigate to the 'People' section and click on 'New Contact.' This opens a form where users enter vital information such as names, email addresses, phone numbers, and additional details.
Alternatively, for those who have contacts stored in another application or format, Outlook offers seamless import options. You can import contacts from files like .csv (Comma Separated Values) or even integrate them from email accounts such as Gmail or Yahoo. This feature is crucial for businesses switching to Outlook from other platforms, as it minimizes the potential loss of valuable contact information. Here’s a quick overview of the steps:
- Prepare your contact data in a compatible format, like .csv.
- Open Outlook and go to the ‘File’ tab.
- Select ‘Open & Export’ and then ‘Import/Export.’
- Choose ‘Import from another program or file’ and follow the prompts.
This adaptability in contact importing capabilities ensures users can get up and running without extensive manual entry, saving time and reducing errors.
Categorization and Grouping of Contacts
Once contacts are imported or added, further organization can be achieved through categorization and grouping. This feature allows users to classify their contacts based on various criteria such as relationship type, industry, or priority level. Categorizing contacts aids in efficient searching and quicker access when needing to communicate with specific groups.
In Outlook, categories can be assigned simply by right-clicking on a contact and selecting 'Categorize.' Users can create custom categories tailored to their needs, enhancing personalization. Apart from categorization, users can also create contact groups. This enables communication with multiple people at once by sending a single email to a group rather than individual contacts.
Some advantages of effective categorization and grouping include:
- Improved searchability within the contact database.
- Streamlined emailing processes, saving time.
- Enhanced organization leading to better follow-up and relationship management.
Contact management in Outlook is not just about storing information; it plays a crucial role in ensuring that users communicate effectively and build meaningful connections.
"Maintaining an organized contact list is essential for smooth communication in any professional setting."
By leveraging the contact management features of Microsoft Outlook, users can benefit from enhanced communication flows, accurate and organized information storage, and improved overall productivity.
Security Features
Security in Microsoft Outlook is paramount, especially in today's digital landscape where data breaches and cyber threats are prevalent. Every email sent or received, every calendar event scheduled, and every task assigned can harbor sensitive information. Outlook provides various security features that ensure this information remains protected. These capabilities not only safeguard personal data but also enhance user confidence in the application.
Spam Filtering and Protection
Outlook's spam filtering system is one of its most effective features. Spam can overwhelm inboxes, complicating legitimate communication and potentially exposing users to phishing scams. Outlook combats this by incorporating powerful algorithms that filter unwanted emails based on multiple criteria, such as content analysis and sender reputation.
The filtering system allows users to:
- Flag Spam: Effortlessly mark emails as spam, improving algorithm training over time.
- Quarantine Messages: Unwanted emails may be moved to a separate folder, allowing users to review before deletion.
- Custom Filters: Users can create rules to automatically manage incoming messages based on specific conditions.
Thus, Outlook users can focus on critical emails, ensuring better productivity and security. This feature is crucial for both personal users and organizations, where data privacy regulations must be adhered to.
Encryption and Privacy Settings
Encryption is a vital component of data protection. Outlook offers robust encryption options to secure sensitive information during transmission. This ensures that only the intended recipient can read the information contained in an email. Outlook utilizes the Secure/Multipurpose Internet Mail Extensions (S/MIME) standard, which is essential for business communications that require confidentiality.
With Outlook's encryption and privacy settings, users can:
- Send Encrypted Emails: Users can easily encrypt their messages, ensuring information is obscured during transit.
- Manage Privacy Levels: Outlook allows users to adjust privacy settings according to preferences, restricting who can access certain information.
- Receive Alerts: Users get notifications for potential phishing attempts or suspicious emails, enhancing proactive security measures.
Protecting sensitive information through encryption not only upholds user privacy but also aligns with compliance regulations, benefiting businesses of all shapes and sizes.
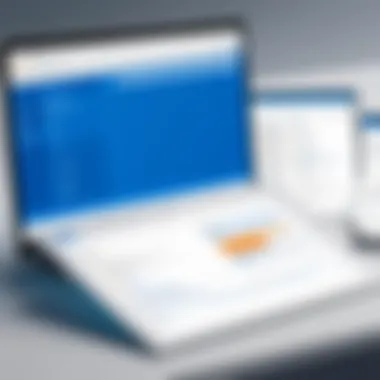
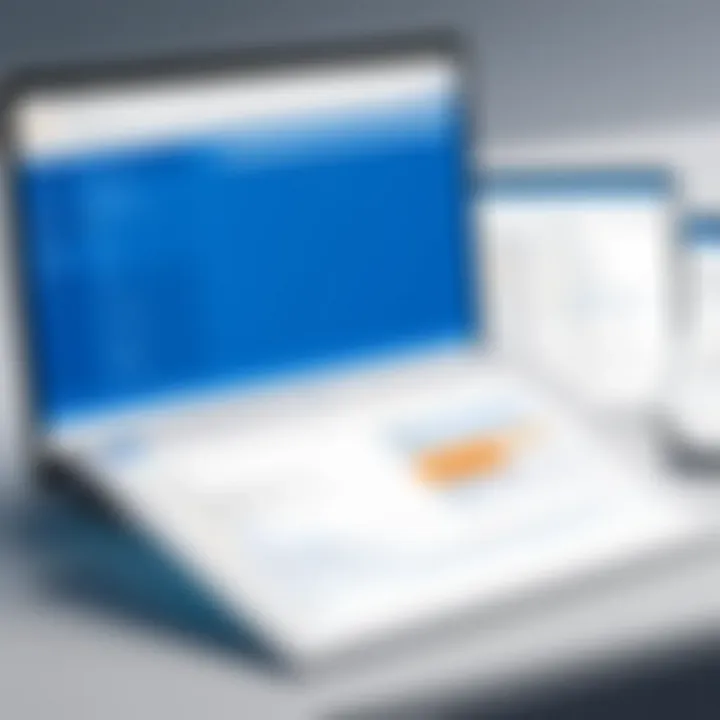
"In the age of digital communication, safeguarding sensitive information is not just an option but a necessity."
Integration with Other Microsoft Services
Integration with other Microsoft services is fundamental for maximizing the utility of Microsoft Outlook. As organizations increasingly seek to streamline workflows and improve collaboration, understanding how Outlook interfaces with tools like OneDrive and Microsoft Teams can significantly enhance productivity.
Outlook serves as a central hub for communication and scheduling, while Microsoft's ecosystem is designed to complement these efforts. This interconnected approach can be beneficial for both small and large businesses, as it allows for better management of tasks, seamless information sharing, and overall enhanced operational efficiency.
Integration with OneDrive
OneDrive's integration with Outlook allows users to attach files directly from their cloud storage, eliminating the need to download files to local devices first. This not only saves time but also ensures that users are accessing the most up-to-date versions of files.
Benefits include:
- Accessibility: Users can access files from anywhere, making it easier to share information on the go.
- Collaboration: Multiple team members can work on a document simultaneously, fostering a collaborative environment.
- Storage Management: Reduces emails' file size, making inbox management simpler.
To attach a OneDrive file in an Outlook email, follow these steps:
- Click on the attach option within the email composition pane.
- Select "Browse Web Locations" and choose OneDrive.
- Navigate to the desired document and select it to attach.
This seamless process is especially valuable in environments where documents are frequently updated.
Microsoft Teams Integration
The integration of Microsoft Teams with Outlook further enhances collaborative efforts within organizations. With the rise of remote work, efficient communication tools are essential.
Using Teams within Outlook allows users to:
- Schedule Meetings Directly: Create Teams meetings right from the Outlook calendar without needing to switch applications.
- Access Chat Features: Quickly access chats or channels related to scheduled meetings or ongoing projects.
- Share Outlook Information in Teams: Users can easily share emails and calendar events within Teams channels, facilitating real-time discussions about specific topics.
The integration is intuitive. For scheduling a Teams meeting:
- Open your Outlook calendar.
- Select "New Teams Meeting" from the ribbon.
- Fill in the meeting details and send invites.
This interconnected architecture between Outlook and Teams allows users to maintain productivity and enhance communication, crucial in today's fast-paced work environment.
Keeping Outlook in sync with other Microsoft services can drastically improve organization and communication.
By leveraging these integrations, businesses can ensure that their workflow remains uninterrupted, ultimately leading to better project outcomes and smoother operational processes.
Mobile Application Features
The mobile application of Microsoft Outlook plays a pivotal role in enhancing the user experience. In today's fast-paced environment, professionals need seamless access to their email, calendar, and tasks from anywhere. A robust mobile application allows users to stay connected and productive, regardless of their physical location. It aligns with the current trend of remote work and agile businesses, making it a crucial component of Outlook's suite of features.
Mobile Email Management
Managing emails through the mobile application is streamlined and efficient. Users can compose, read, and respond to emails with ease. The interface is designed to present emails in a clear format, making it simple to navigate between inbox items. With notification settings, users can customize alerts for important emails, ensuring that critical communications are never missed.
Additionally, the mobile version supports folder organization, allowing users to categorize their emails for easy retrieval. The Focused Inbox feature prioritizes essential messages, separating them from less important communications. This aids professionals in maintaining focus while managing their workloads.
Several features enhance email management:
- Quick Actions for swiping right to flag or delete an email
- Search Functionality, enabling users to find specific emails rapidly
- Integration with other mobile applications, enhancing workflow
Accessing Calendar on Mobile
Accessing the calendar on a mobile device enhances time management significantly. Users can create new events, send invites, and view their schedule at a glance. The calendar syncs with the desktop version, ensuring consistency across platforms.
Moreover, users can set reminders for appointments, which minimizes the chance of missing important meetings. The app also displays weather updates next to events, providing context for planning.
Collaborative features allow users to share calendar links with colleagues or clients. This further simplifies the scheduling process and ensures that everyone is aware of important meetings and deadlines.
"The ability to access your calendar everywhere is invaluable for effective time management."
Advanced Collaboration Features
In today's fast-paced work environments, effective collaboration is paramount. Microsoft Outlook offers advanced tools designed to enhance teamwork, simplify communication, and streamline project management. The incorporation of shared mailboxes, calendars, and meeting scheduling tools not only facilitates the exchange of information but also fosters an atmosphere of cooperation, enhancing overall productivity.
Shared Mailboxes and Calendars
Shared mailboxes serve as a central point for teams. They allow multiple users to send and receive emails, making communication more cohesive. This feature is particularly beneficial in customer support scenarios, where a team can monitor a single mailbox and respond promptly, ensuring no email goes unanswered. Users can easily identify who has read or replied to messages, which minimizes delays and improves response times.
Shared calendars complement this functionality by enabling teams to view and schedule meetings collectively. This visibility ensures all members are aware of upcoming events and can plan accordingly. To set up a shared calendar, a user needs to:
- Create a calendar within Outlook.
- Share it with relevant team members, adjusting permissions as needed.
- Utilize free/busy times to determine optimal meeting slots.
These actions enhance coordination and help prevent scheduling conflicts, significantly increasing team efficiency.
Meeting Scheduling Tools
Meeting scheduling tools in Outlook are robust and user-friendly. Users can propose multiple time slots, allowing invitees to indicate their availability. This reduces the number of back-and-forth emails often required to finalize a meeting date. Additionally, users can integrate online meeting options, like Microsoft Teams, directly into their invites, which streamlines the process even further.
The ease of sending meeting reminders and rescheduling as necessary keeps everyone informed of any changes, thus maintaining a collaborative framework. Key functions include:
- The ability to automate alerts for new invitations.
- Options for recurring meetings to simplify long-term planning.
- Integration of meeting agendas directly into the invite.
Using these tools effectively transforms how teams interact, making communication flow smoother and more organized. As the workplace increasingly shifts towards remote engagement, Outlook's advanced features ensure that teams remain connected, informed, and aligned.
"The capacity to collaborate effectively using tools like Outlook can significantly increase a team's productivity and morale."
Customization Options
Customization options in Outlook are vital for users who seek to tailor their experience according to specific personal or organizational needs. These features facilitate a personalized user interface, which can drastically improve productivity and ease of use. When users customize Outlook, they can create an environment that reflects their work habits, prioritizes essential functions, and aligns with their aesthetic preferences.
Personalizing Email Interface
Personalizing the email interface in Outlook starts with adjusting the layout to match user preferences. Users can modify the reading pane by selecting either a right-side or bottom placement, allowing for flexible reading options. Changeable color themes and organization of toolbars enhance accessibility and comfort, reflecting personal tastes and optimizing workflow.
The customizable ribbon enables users to display the most frequently used commands, streamlining tasks. Users can add, remove or rearrange commands according to their daily activities. This not only reduces the time spent navigating through menus but also ensures that crucial tools are readily available.
Moreover, customizing fonts and colors in email composition helps convey messages more effectively. By using different styles or sizes, users can emphasize important points or maintain a consistent branding that fits the organization's image.
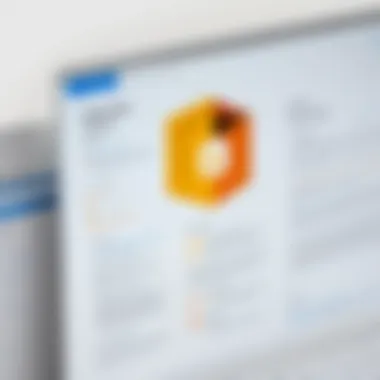
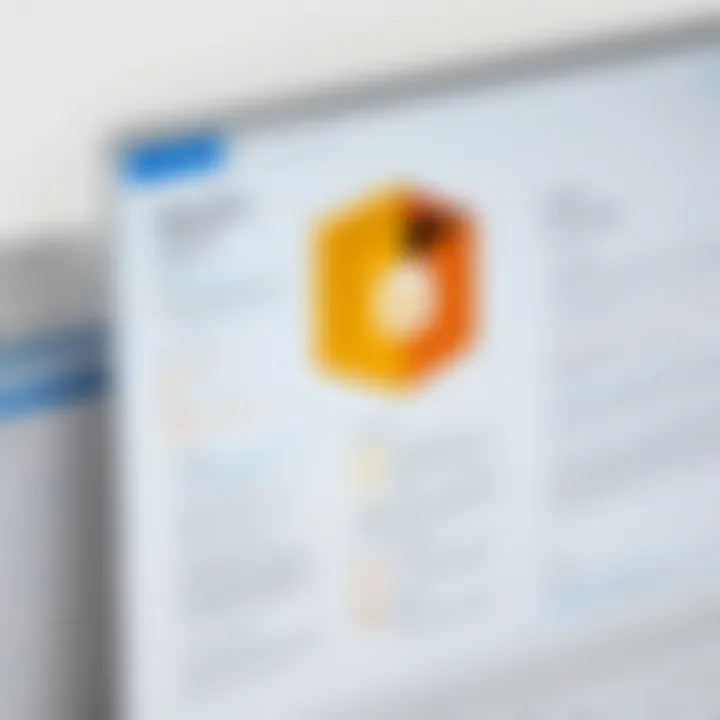
Creating Custom Views and Folders
Creating custom views and folders is a powerful feature in Outlook that allows for organized management of emails. With Outlook’s built-in capabilities, users can define specific parameters for how emails are displayed. For instance, sorting emails by date, sender, or subject can help quickly identify priorities, thus enhancing efficiency.
Folders play a significant role in managing emails, especially when dealing with high volumes. Users can create custom folders based on projects, clients, or categories. This segmentation helps streamline email retrieval and minimizes the risk of losing important messages. Furthermore, creating subfolders contributes to a more refined organizational structure.
Rules can also automate the sorting process. By establishing rules, users can direct incoming emails to specific folders instantly. This automatic management significantly reduces clutter in the main inbox and provides a clearer overview of tasks and messages that require attention.
In summary, the customization options available in Outlook transform it from a generic email client into a tailored organizational tool. By focusing on personalizing the email interface and creating custom views and folders, users enable a more effective and satisfying workflow, making Outlook an invaluable asset in today’s fast-paced work environments.
Outlook Add-Ins
Outlook Add-Ins play a crucial role in enhancing the functionality and user experience of Microsoft Outlook. They provide users with the ability to tailor their Outlook environment to suit specific needs. These Add-Ins can significantly increase productivity by integrating additional tools that support various tasks, such as project management, communication, and information gathering.
Businesses often seek to optimize their workflows and improve collaboration within teams. Add-Ins offer flexibility to customize Outlook according to the unique requirements of different teams and industries. Beyond basic email and calendar functionalities, they can extend capabilities, enabling a more robust tool for professionals.
Key considerations for using Outlook Add-Ins include:
- Compatibility: Always check if the Add-Ins are compatible with your version of Outlook.
- Security: Review the permissions that Add-Ins require to avoid compromising sensitive data.
- Performance: Excessive Add-Ins may slow down Outlook's performance, so it's wise to limit their number.
In summary, by utilizing Outlook Add-Ins, businesses can transform their standard Outlook experience into a powerful organizational tool.
Exploring Available Add-Ins
Microsoft offers a wide range of Add-Ins accessible via the Outlook Add-In store. Users can find features that serve specific needs, from time management to customer relationship management. Popular Add-Ins include:
- Trello: Enhance task management by integrating your Trello boards.
- Evernote: Save important emails directly into your Evernote notebooks for better organization.
- Salesforce: Update your customer relationships directly through Outlook.
Navigating through the Add-In store can be done easily from Outlook. Users can search for Add-Ins based on categories or specific functionalities they are interested in. Additionally, many third-party developers provide unique Add-Ins that can also be integrated into Outlook.
How to Install and Manage Add-Ins
Installing and managing Add-Ins in Outlook is a straightforward process. Here’s how:
- Open Outlook: Start the application.
- Access the Add-Ins Store: Go to the Home tab and click on the icon labeled "Get Add-Ins" or "Store".
- Search for Add-Ins: In the Add-Ins store, use the search function to find specific Add-Ins or browse through categories.
- Install: Click on the desired Add-In, then select "Add", followed by confirming any permissions the Add-In may require.
- Manage Add-Ins: To manage installed Add-Ins, go back to the Add-Ins store and find the "My Add-Ins" section. Here, you can remove or configure settings for each installed Add-In.
Proper management of Add-Ins is important. Regular checks on their performance and relevance to your tasks can ensure an efficient Outlook experience.
By following these straightforward steps, users can effectively harness the power of various Add-Ins and optimize their Outlook for better productivity and efficiency.
Performance Insights
Understanding Performance Insights in Outlook is crucial for optimizing the user experience and overall productivity. It allows users to gauge how effectively they are utilizing Outlook's features. By analyzing performance metrics and user engagement, individuals and organizations can make informed decisions to enhance their workflows and communication. The relevance of these insights lies in their ability to pinpoint areas of improvement and success, empowering users to leverage Outlook to its fullest capacity.
Analyzing Email Performance Metrics
Email remains a primary mode of communication in many professional environments. Thus, tracking email performance metrics becomes vital. Metrics such as open rates, response times, and click-through rates offer valuable information about how well your emails are performing. For instance, if you notice a low open rate, it may indicate that your subject lines could be more engaging.
To effectively analyze these metrics, consider these elements:
- Delivery Rate: Understand how many emails successfully reach inboxes.
- Open Rate: Monitor how many recipients open your emails, a key indicator of your subject lines' effectiveness.
- Response Rate: Assess how many recipients reply, which reflects engagement.
- Click-Through Rate: Evaluate how many clicks your links receive, providing insight into the content's relevance.
This data can be leveraged to refine your email strategies, leading to better engagement and improved communication.
Assessing User Engagement within Outlook
User engagement within Outlook is paramount for maximizing its capabilities. Observing how users interact with various features can reveal a lot about their preferences and understandings. High engagement often signals effective communication and task management, while low engagement may indicate usability issues or a lack of familiarity with the software.
To assess user engagement, consider the following:
- Feature Usage: Track how frequently tools like the calendar, tasks, and add-ins are used. This can identify which features are most valuable.
- Feedback Surveys: Regularly solicit user feedback to gain insights into difficulties they face or enhancements they desire.
- Training Needs: Determine if certain users are struggling with specific features and may benefit from additional training or resources.
Maintaining a clear picture of user engagement helps professionals and organizations refine their use of Outlook. This insight not only enhances individual user effectiveness but also improves overall organizational communication processes.
Troubleshooting Common Issues
In the context of using Microsoft Outlook, understanding how to effectively troubleshoot common issues is essential. Users frequently encounter problems that can disrupt their workflows and hinder productivity. By addressing these issues methodically, one can minimize downtime and maintain seamless communication. The problems covered here focus on email sending or receiving problems and calendar sync issues. Both are pivotal in ensuring a smooth user experience within the application and are common pain points for many.
Email Sending or Receiving Problems
Encountering issues while sending or receiving emails is among the most frustrating experiences for Outlook users. Such problems may arise due to various factors, including network connectivity issues, incorrect configuration settings, or server-side problems from the email provider.
When emails fail to send, it is crucial to check the following elements:
- Internet Connection: Ensure that the device is connected to the internet. A simple connection issue can prevent emails from going through.
- Settings Configuration: Verify that the email account settings, including SMTP and IMAP/POP settings, are configured correctly. Incorrect settings can lead to emails failing to send or arrive.
- Email size limit: Check if the outgoing email exceeds the size limitations set by the email provider. Large attachments may prevent the message from being sent.
- Outbox Folder: Sometimes, emails may get stuck in the Outbox due to local issues. Reviewing and resending from this folder is necessary.
- Antivirus or Firewall: These security programs may mistakenly block outgoing emails. Temporarily disabling them can help diagnose the issue.
Acting on these points can often resolve simple email-related issues, allowing users to continue their communication without major interruptions. However, when problems persist, further investigation into Outlook's log files or seeking technical support may be required.
Calendar Sync Issues
Keeping your calendar in sync is crucial for effective time management and scheduling within Outlook. Problems with calendar synchronization can result in missed appointments or conflicts. Understanding the common causes and solutions for these issues can ensure that users remain organized.
Here are some considerations for resolving calendar sync issues:
- Sync Settings: Ensure that the sync settings are correctly configured for all connected accounts. Users often overlook these settings, which can lead to discrepancies.
- Account Authentication: Sometimes, issues arise from authentication problems. Verifying account credentials or re-signing into accounts can sometimes resolve these issues.
- Multiple Device Sync: When Outlook is used across multiple devices, conflicts can occur. Ensuring that each device is syncing correctly is essential to maintaining consistency.
- Updates and Versions: Using an outdated version of Outlook can lead to sync failures. Keeping the application updated is a sound practice to prevent issues.
- Cached Exchange Mode: Disabling and re-enabling cached mode can help re-establish a proper connection with the server.
Utilizing these strategies can help mitigate common difficulties encountered with calendar synchronization. A proactive approach in managing these settings not only saves time but also enhances overall efficiency in using Outlook.
Future of Outlook
The future of Outlook holds significant importance both for individual users and organizations. With technology constantly evolving, Microsoft Outlook must adapt to meet changing user needs and expectations. The relevance of this topic in the article lies in its implications for productivity and efficiency in communications. Outlook as a tool must evolve not just to keep pace with competitors but also to enhance user experience and enhance integration with emerging technologies.
Future updates to Outlook are not only about introducing new features but also refining existing ones. This ensures that users remain engaged and productive in a fast-paced digital age. The integration of artificial intelligence and machine learning offers exciting possibilities, such as smarter email categorization and more efficient inbox management. These advancements can greatly relieve users from overload and streamline their workflows, addressing pain points that many face today.
As Outlook continues to develop, it is essential for users to understand how these innovations might affect their day-to-day activities. Having a clear view of the upcoming changes helps professionals prepare adequately, ensuring they can leverage new functionality to its fullest potential.
Upcoming Features and Updates
Looking ahead, several upcoming features and updates are generating interest among users. Notable enhancements being introduced include improvements in integration with third-party applications, as well as enhancements to existing productivity tools.
- Enhanced AI Capabilities: This might include automatic drafting suggestions or improved spam detection.
- Better Collaboration Tools: Facilitating an even smoother workflow with Teams and SharePoint integration.
- Improved Mobility Features: Updates to the mobile application to ensure seamless sync across devices.
"Innovation in Outlook is not just about adding features but making the entire user experience more cohesive and efficient."
User Feedback and Adaptations
User feedback plays an essential role in shaping the future of Outlook. Listening to user concerns leads to more relevant updates. As businesses adapt to cloud technologies, the feedback gathered from this growing segment can influence future designs.
- Focus on User Interface: A clean, intuitive design is crucial. Users often express the need for simpler navigation and customization options.
- Adaptations Based on Performance Data: Microsoft is likely to adapt based on insights from metrics. Understanding how users engage can help refine functionalities further.
- Community Insights: Platforms like Reddit or user forums are valuable for gathering diverse opinions and preferences. Leveraging this data can help create a more holistic product.







