Integrating Barcode Scanners with Google Sheets


Intro
The integration of barcode scanners with Google Sheets presents an innovative approach to data management. By utilizing scanning technologies, businesses can efficiently manage vast amounts of information. This method is especially beneficial for tracking inventory, organizing customer data, and simplifying record-keeping processes.
This article will delve into the specifics of setting up a barcode scanner to work seamlessly with Google Sheets. We will also explore practical applications, enabling users to enhance data handling capabilities. Understanding these processes is crucial for IT professionals and businesses looking for a competitive edge in data organization.
Software Overview
Integrating barcode scanning technology requires an understanding of both hardware and software components. The right tools will facilitate effective data capturing and organization within Google Sheets.
Software Features
Google Sheets, as part of the Google Workspace, offers several features that make it suitable for integrating barcode scanners:
- Real-Time Collaboration: Multiple users can access and edit the document simultaneously, which is effective for teams working on data entry.
- Data Visualization Tools: Sheets provide functionalities such as charts and graphs to analyze data more effectively.
- Add-Ons Availability: Users can enhance functionality through various Google Sheets add-ons, including those specifically designed for barcode scanning.
Technical Specifications
To use barcode scanners with Google Sheets, certain technical specifications must be met:
- Compatibility: Ensure your scanner is compatible with Bluetooth or USB depending on your device setup.
- Software Integration: Some scanners come with proprietary software that may aid in data migration to Google Sheets.
- Internet Connectivity: A stable internet connection is essential for Google Sheets to function optimally.
Peer Insights
Understanding experiences from fellow users can shed light on practical aspects of integrating barcode scanners with Google Sheets.
User Experiences
Many users find that implementing barcode scanning significantly reduces the time spent on data entry. Instead of typing manually, scanning offers a quick and accurate alternative. For instance, a small retail business noted a 30% time savings on inventory updates after switching to scanners.
Pros and Cons
While integrating barcode scanners can offer numerous benefits, there are considerations:
Pros:
- Increased efficiency in data entry.
- Reduced errors compared to manual entry.
- Enhanced data organization capabilities.
Cons:
- Initial setup may be complex for some users.
- Dependence on technology may lead to challenges in case of technical issues.
"Integrating barcode scanning into our operations transformed our inventory management. The accuracy improved immensely." - A small business owner's reflection.
Preamble to Barcode Scanning
Barcode scanning technology plays a crucial role in many industries today. It serves as an efficient method for capturing data, which is essential for tasks such as inventory management, sales tracking, and customer service. With the integration of barcode scanning into tools like Google Sheets, businesses can streamline their operations significantly.
Adopting barcode scanning can lead to increased accuracy in data entry. Unlike manual input, scanning reduces the risks of human error. As data is crucial in decision-making, employing a reliable technology is vital. Moreover, barcode scanning provides quick data collection, allowing organizations to save time and resources.
Definition of Barcode Scanning
Barcode scanning refers to the process of reading and recording information encoded in a pattern of parallel lines or dots. These patterns can be 1D, commonly referred to as barcodes, or 2D, known as QR codes. Scanners convert these patterns into digital data, which can be easily processed by software like Google Sheets. The simplicity and speed of scanning have made it an indispensable tool in various fields, from retail to logistics.
History and Development of Barcode Technology
Barcode technology emerged in the 1940s, but it wasn’t until the 1970s that it gained widespread adoption in the retail sector. The first barcode scanner was installed in a grocery store, and it scanned a pack of Wrigley’s chewing gum. This event sparked interest in the technology's potential for improving checkout efficiency. Over the decades, barcodes evolved in design and function, leading to the development of QR codes in the 1990s, which can store more information than traditional barcodes.
Today, barcode scanning is an integral part of the supply chain, enabling businesses to manage their inventory more effectively and reduce operational costs. It reflects a shift towards automation and enhanced data accuracy in various business processes.
Benefits of Using Barcode Scanners
The implementation of barcode scanners within data management systems, particularly Google Sheets, has several advantages that merit attention. Utilizing barcode scanning technology streamlines operations across various sectors. This section will elaborate on key benefits of using barcode scanners, such as increased efficiency, reduction of human error, and improved inventory management.
Increased Efficiency in Data Entry
Using barcode scanners significantly accelerates data entry processes. Manually inputting information is often laborious and time-consuming. In contrast, scanning a barcode can instantly input data into Google Sheets. This immediacy not only saves time but also allows for a more focused workflow. Moreover, barcode scanners work well in high-volume data environments. Whether scanning products in retail or assets in corporate settings, the efficiency gained can be substantial. The user simply points the scanner at the barcode, and the encoded information is transferred to the corresponding row or cell in the spreadsheet without any delay.
Reduction of Human Error
One of the most important advantages of using barcode scanners is the noticeable reduction in human error. Manual data entry is prone to mistakes. People can easily transpose numbers or misread information, leading to inaccuracies in data management. On the other hand, barcode scanning ensures precision. When a barcode is scanned, the information is accurately captured and entered into Google Sheets. This minimizes the likelihood of errors, which is critical for maintaining reliable data. In many business scenarios, such errors can lead to costly consequences. Thus, by integrating barcode scanners, organizations can bolster the integrity of their data.


Streamlined Inventory Management
Efficient inventory control is vital in today's fast-paced business environment. Barcode scanning simplifies inventory management processes significantly. When items are received or shipped, a quick scan of their barcodes can update stock levels in Google Sheets. This real-time updating allows businesses to keep track of their inventory with great accuracy. Inventory audits become quicker and less labor-intensive, further enhancing productivity.
Using barcode scanners facilitates better tracking of products. Businesses can easily categorize merchandise, monitor sales trends, and ensure that they have adequate stock levels. This awareness can prevent stockouts or overstocking, contributing to better financial performance.
"Automation through barcode scanning leads to both time savings and enhanced accuracy, providing competitive advantage."
In summary, the benefits of using barcode scanners with Google Sheets encompass increased efficiency, reduced human error, and streamlined inventory management. By adopting this technology, organizations can elevate their data handling capabilities, resulting in improved operations and decision-making.
Prerequisites for Using Barcode Scanners with Google Sheets
Before utilizing barcode scanners effectively with Google Sheets, it is essential to outline the fundamental elements required. Understanding these prerequisites allows for a smooth setup and ensures the system works efficiently. This section emphasizes the significance of both hardware and software components in maximizing the advantages of barcode scanning.
Required Hardware
Having the appropriate hardware is vital for successful integration of barcode scanners with Google Sheets. The main components include:
- Barcode Scanner: This is the primary device, and options vary from handheld scanners to stationary models. When selecting a scanner, consider devices compatible with your operating system. Popular brands include Zebra, Honeywell, and Datalogic.
- Computer or Mobile Device: The scanner must connect to a device running Google Sheets. Ensure that the device has a stable internet connection.
- Cables and Adapters: Depending on your scanner type, you might need certain cables or adapters for connectivity. Scaners that use USB will require a compatible port.
- Optional: Mobile Scanning Device: For those who prefer scanning on-the-go, utilizing a smartphone with a barcode scanning app can be useful. Ensure your app can export scanned data to Google Sheets.
Necessary Software
The software consideration is just as important as hardware. Below are the software requirements needed for integrating barcode scanners with Google Sheets:
- Google Sheets: As the main platform, a Google account is necessary for accessing Sheets. It can be done via a web browser or mobile app.
- Browser Compatibility: Ensure you are using a reliable browser. Google Chrome is widely recommended for optimal performance with Google Sheets.
- Device Drivers: Some barcode scanners may require specific drivers to function correctly with your operating system. Refer to the manufacturer's website for installation instructions.
- Scanner Configuration Software: This may not be necessary for all scanners, but specific models offer configuration settings to enhance scanning accuracy or adjust functionality. Review the user manual for your scanner if applicable.
In summary, understanding the hardware and software prerequisites is crucial for leveraging barcode scanners with Google Sheets effectively. Each element plays a role in creating a seamless experience and ensuring accuracy in data handling. This strategic setup lays the groundwork for streamlined data entry and management.
Setting Up Your Barcode Scanner
Setting up your barcode scanner properly is essential for effective data management with Google Sheets. An efficient setup can significantly reduce the frustration often associated with scanning errors and data mismanagement. It also streamlines processes in various professional contexts, leading to better overall productivity. Knowing how to connect the scanner and configure it correctly lays the foundation for successful data entry.
Connecting the Scanner to Your Device
To begin with, connecting your barcode scanner to your device is the first step. The process varies slightly based on the type of scanner you're using, whether it's wired or wireless. For wired scanners, plug it into a USB port. Most modern operating systems will automatically recognize the device. However, ensure the scanner is powered on. In case of a wireless scanner, ensure that it is charged. Here are the steps for connection:
- Locate the USB slot on your computer or device.
- Connect the scanner using the cable.
- If using a wireless model, follow the manual for Bluetooth pairing.
Considerations:
The type of connection can affect how your scanner interacts with Google Sheets. Wired options tend to have faster response times, while wireless may afford more flexibility in terms of workspace arrangement. But be sure to check compatibility with your system.
Configuring Scanner Settings for Google Sheets
After connecting the scanner, the next step is configuration. Each barcode scanner comes with settings that may need adjustments for optimal performance with Google Sheets.
- Open the software that came with your scanner. Look for options like ‘Configuration’ or ‘Settings.’
- Adjust the input settings to make sure the scanner outputs data in a format that Google Sheets can understand, typically plain text.
- Some scanners have specific modes (like ‘Keyboard Emulation’) that should be selected. This mode allows scanned data to be sent directly to the input field like keystrokes.
Configuration is crucial because:
Improper settings can lead to incorrect data entry, which complicates your workflow and defeats the purpose of using a barcode scanner. Additionally, customizing key outputs, such as adding a carriage return after each scan, can simplify data input directly into Google Sheets.
Properly configuring your barcode scanner ensures that data flows seamlessly into your Google Sheets, enhancing efficiency and accuracy in your records.
Taking these steps will set up your barcode scanner for successful integration with Google Sheets. These clear connections and settings enhance your data handling processes in meaningful ways.
Creating a Google Sheets Document for Barcode Data
Creating a structured and efficient Google Sheets document for barcode data is essential. This not only enhances data organization but also ensures that the data entry process is seamless. When setting up such a document, one must consider various factors, including the design of columns, data types, and how information will be interpreted later. Properly formatted data allows for easy manipulation, analysis, and reporting, making it a critical step for businesses of any size.
A well-organized document can significantly improve productivity. It aids users by providing clearer pathways for analyzing and managing data. Moreover, a logical layout can reduce confusion and miscommunication, particularly in team environments. Thus, careful thought into the initial setup will pay dividends in terms of operational efficiency.
Setting Up Columns and Formatting
In the initial stage of creating your Google Sheets document, defining columns is key. Each column should reflect a specific type of information related to barcode entries. For example, typical columns might include Barcode Number, Product Name, Quantity, and Date Scanned. This clear delineation enables accurate data categorization and retrieval.
Consider using the first row for headers, which helps in identifying the types of data being entered. Use bold text and alter row height for emphasis.
Example Setup:
- Column A: Barcode Number
- Column B: Product Name
- Column C: Quantity
- Column D: Date Scanned
These headers should be tailored to suit specific business requirements. Ensuring that the formatting remains consistent is crucial. Utilize features such as data validation to restrict data input limits wherever possible, to maintain integrity and uniformity across all entries.
Utilizing Templates for Barcode Tracking
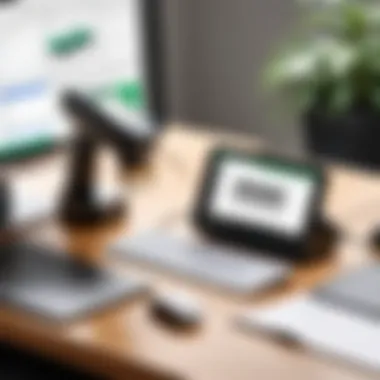
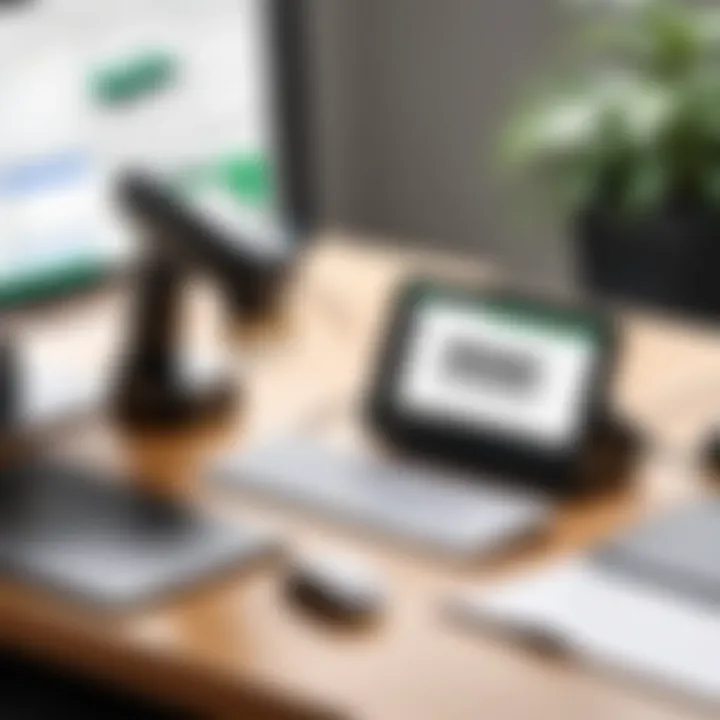
Templates can be a powerful way to quicken the setup process. Google Sheets offers various pre-existing templates which cater specifically to inventory and barcode tracking needs. Using these templates can save time and ensure best practices are applied. Users can customize these templates to align with their specific business scenarios.
Using a template allows for immediate data input. Most templates come with built-in features like automatic calculations and key analytics, which can provide insights without requiring additional setup.
To implement a template, follow these steps:
- Open Google Sheets and navigate to the template gallery.
- Search for Inventory or Barcode templates.
- Select a template that matches your needs.
- Customize the template fields to include specific data points relevant to your use case.
Using templates in Google Sheets enhances usability and can lead to better data handling in overall operations.
"A well-structured Google Sheets document is the backbone of efficient data management, especially when handling barcodes, enhancing clarity and functionality."
How to Scan Barcodes into Google Sheets
Scanning barcodes into Google Sheets is a crucial aspect of integrating barcode technology into everyday business processes. This section elucidates the specific methods for efficiently capturing barcode data, alongside considerations for optimizing accuracy and utility. Understanding the scanning process not only enhances data entry but also ensures seamless organization of information, which is essential for businesses that rely on real-time data management and analysis.
Direct Scanning Methodology
The direct scanning methodology involves scanning a barcode that inputs data directly into a designated cell in Google Sheets. This process is both straightforward and efficient, allowing professionals to collect data rapidly.
First, ensure that Google Sheets is opened and a cell is selected where the scanned data will appear. The scanner should be connected and configured properly; this is vital for accurate data capture. Once set up, simply point the scanner at the barcode and activate it, usually by pulling the trigger or pressing a button. The data encoded in the barcode will then populate the selected cell in real time.
- Selection of Cell: Choose the appropriate cell in the Google Sheets that will store the scanned data.
- Activate Scanner: Ensure the scanner is in direct line of sight with the barcode.
- Scan: Press the scanning button to capture data.
- Data Appearance: Check that the scanned information appears correctly in the selected cell.
It is also important to note that barcode scanners can often be set to automatically move to the next cell after a successful scan. This feature can significantly reduce the steps involved in the data entry process, enhancing overall efficiency.
Managing Multiple Scans and Data Integrity
When scanning multiple barcodes, it is essential to ensure the integrity and organization of the data collected. A well-managed approach to handling multiple scans can prevent data loss and errors, which are critical in maintaining a reliable database.
- Utilize Batch Scanning: Many modern barcode scanners support batch scanning, allowing the user to scan multiple barcodes in a single session. Data can be compiled and uploaded as a group rather than one at a time. This feature saves time.
- Watch for Duplication: While scanning multiple items, errors can arise from double scanning. Implement a strategy to review scans periodically to identify any duplicates.
- Use Timestamping: Timestamp fields can help track when each scan occurred, which is valuable for maintaining records and auditing data integrity.
- Consistent Formatting: Ensure that all barcode data follows a consistent format, whether numeric or alphanumeric. This consistency is critical for effective data sorting and filtering down the line.
In summary, ensuring effective barcode scanning into Google Sheets encompasses not only direct input methods but also strategies for managing multiple scans. By adhering to best practices, businesses can leverage barcode technology to streamline operations and enhance data reliability.
Organizing Scanned Data in Google Sheets
Organizing scanned data in Google Sheets is a crucial phase in the process of barcode scanning. It allows users to efficiently manage, analyze, and interpret the information collected. When barcodes are scanned, they generate data that can be voluminous. Thus, arranging this data becomes necessary to ensure clarity and usability. Proper organization leads to enhanced productivity, enabling users to quickly retrieve needed information. Moreover, it minimizes confusion, common when handling large datasets.
Efficient organization of data can facilitate better inventory control, enabling a smaller margin for error. When each data point is easily accessible and logically arranged, decision-making becomes more informed. Likewise, tracking changes becomes simpler, helping in maintaining data integrity. For businesses, it's not just about collecting data; it’s about transforming that data into actionable insights.
Sorting and Filtering Data
Sorting and filtering data are fundamental operations that Google Sheets provides, which allow for precise control over how information is displayed. Sorting helps in arranging data in a meaningful order, whether ascending or descending. This makes it easier to analyze trends or identify outliers. For instance, sorting a product list by SKU number can provide clarity on inventory distribution.
Filtering, on the other hand, enables users to narrow down data to specific criteria. This is particularly useful when dealing with extensive datasets where the user wants to focus on a particular subset. For example, filtering scanned data by product type can streamline reporting and inventory checks. Organizing data through sorting and filtering not only improves efficiency but also significantly enhances the user experience.
Applying Formulas and Functions for Analysis
Utilizing formulas and functions in Google Sheets is another powerful way to enhance data organization and analysis. It transforms raw data into something more valuable. Formulas allow users to perform calculations automatically, reducing the workload. For instance, applying a SUM function to a column of quantities enables quick calculations of totals without manual entry.
In addition, functions like COUNTIF or VLOOKUP can provide deeper insights into your data. They assist in counting occurrences of specific items or retrieving data from different sheets, respectively. Such analysis tools can summarize the scanned data effectively, allowing businesses to make data-driven decisions faster. To leverage these capabilities, one can learn basic formulas, which ultimately empower users to gain control over their collected data.
Properly organizing your scanned data will not only streamline your workflow but also enable more effective insight generation.
Common Challenges in Using Barcode Scanners with Google Sheets
Integrating barcode scanners with Google Sheets can greatly improve efficiency and accuracy. However, several obstacles may arise during this process. Understanding these challenges is crucial to ensure seamless operation and maximize benefits. Common obstacles include scanning errors and issues associated with data formatting. Addressing these challenges will not only enhance user experience but also lead to better data management practices.
Scanning Errors and Troubleshooting
Scanning errors are a frequent issue when utilizing barcode scanners with Google Sheets. These errors can stem from various reasons, such as poor scanner calibration, damaged barcodes, or lighting conditions affecting the scan quality.
Key considerations for troubleshooting scanning errors include:
- Barcode Quality: Ensure that barcodes are printed clearly and legibly. Damaged or faded barcodes can result in failed scans.
- Scanner Calibration: Regularly calibrate your barcode scanner according to the manufacturer's guidelines. This ensures optimal functionality.
- Lighting Conditions: Ensure that the scanning area is well-lit. Insufficient lighting can hinder the scanner's ability to read barcodes accurately.
- Software Settings: Verify that the settings on your barcode scanning software match the formats used in Google Sheets. Misalignment can cause data entry issues.
If errors persist, consult the user manual of your barcode scanner. You may also find helpful troubleshooting tips through forums such as Reddit or by engaging with the community on platforms like Facebook.
Issues with Data Formatting
Data formatting can present another challenge when using barcode scanners with Google Sheets. When scanned data does not align with the expected formats, it can lead to confusion and inaccuracies in data interpretation. Common issues include incorrect data types and improper alignment in cells.
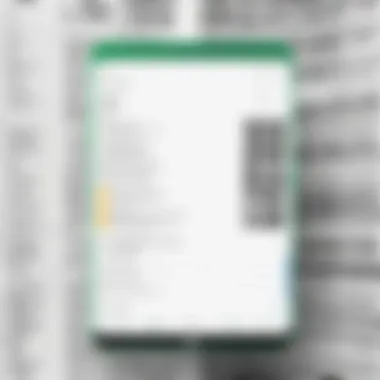
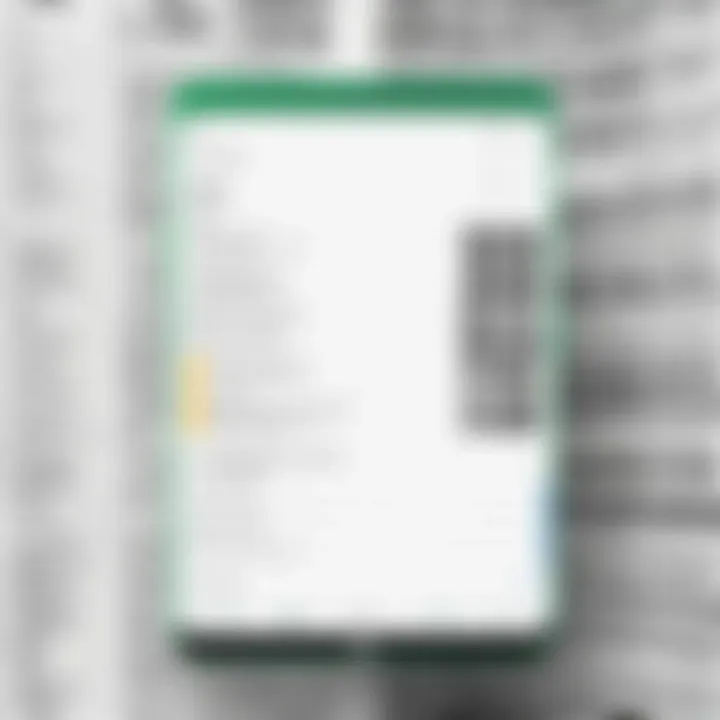
Here are some crucial strategies to mitigate formatting issues:
- Cell Format Verification: Ensure that the cells in Google Sheets are set to the correct data type. For instance, if you are scanning numeric barcodes, the cells should be formatted as numbers, not text.
- Clearing Previous Formats: If a spreadsheet already contains data, ensure old formats are cleared before implementing a new scanning system. Residual formats can influence how new data is entered.
- Using Data Validation: Implement data validation rules in Google Sheets. This feature ensures that only certain formats are allowed in specific cells. This can help maintain consistency in your data.
- Testing Before Widespread Use: Conduct a few test scans to ensure that the scanner and the sheet are properly aligned before rolling out any large data entry operations.
In summary, while barcode scanning with Google Sheets offers distinct advantages, it is essential to be aware of and address the common challenges that may arise. By focusing on troubleshooting scanning errors and resolving data formatting issues, users can enjoy a more efficient and accurate data management process.
Advanced Features for Barcode Scanning in Google Sheets
Integrating barcode scanning with Google Sheets provides a powerful combination for data management. Beyond basic scanning and data entry, there are advanced features that can significantly enhance the user experience. These features include the use of third-party tools and add-ons as well as the application of scripts that automate repetitive tasks. By mastering these components, users can optimize their workflow, reduce manual effort, and improve overall efficiency in their operations.
Integrating Third-Party Tools and Add-ons
Third-party tools and add-ons play a crucial role in expanding the functionality of Google Sheets for barcode scanning. These tools offer specialized capabilities that are not available in the standard Google Sheets interface. For instance, tools like Zapier can connect Google Sheets with various apps, enabling seamless data transfer without direct manual input. Other add-ons, such as Awesome Table, can visualize the scanned data beautifully, making it easier to analyze and share the information.
The process of integrating these tools typically involves the following steps:
- Navigate to the "Extensions" menu in Google Sheets.
- Select "Add-ons" and then "Get add-ons."
- Search for desired tools like Zapier or Awesome Table.
- Install the add-on and follow the prompts to authorize it with your Google account.
By utilizing these features, users can automate workflows, enhance data presentation, and improve the interactivity of their spreadsheets.
Using Scripts for Enhanced Automation
Scripts can offer advanced automation options tailored to the needs of the users. Google Apps Script, which is based on JavaScript, allows you to create custom functions and automate repetitive tasks directly in Google Sheets. For example, you can write a script to automatically sort and format scanned data or trigger alerts when certain thresholds are reached within your dataset.
To get started with scripting in Google Sheets, follow these steps:
- Open your Google Sheet and navigate to the "Extensions" menu.
- Choose "Apps Script."
- Write or paste your script in the editor. Here's a simple example:
- Save and authorize the script as needed.
Automating tasks through scripts can save time and minimize human error, providing a more efficient environment for managing barcode data.
Through these advanced features, businesses can develop a streamlined process suitable for multiple contexts, whether in retail, corporate settings, or logistics. The continuous improvement in technology ensures these capabilities can adapt to various needs, enhancing data governance and operational efficiency.
Practical Applications of Barcode Scanning with Google Sheets
The integration of barcode scanning technology with Google Sheets offers practical solutions across various sectors. Its importance cannot be overstated. Business environments, whether in retail or corporate sectors, benefit significantly from adopting this technology. With transcriptions of data from scans directly into a Google Sheets document, organizations can experience notable improvements in efficiency. This section focuses on two key applications: inventory management in retail settings and tracking assets in corporate environments.
Inventory Management in Retail Settings
In retail, keeping track of inventory can be a challenging task. Products continuously move in and out, making it essential to maintain accurate records. Barcode scanners assist in this context by simplifying the inventory process. When a product is scanned, the barcode immediately links its code to a specific entry in the Google Sheets that holds current inventory data.
The immediacy of this method therefor supports real-time data updates. This means when a customer makes a purchase or returns a product, the changes can reflect in inventory records instantly.
Benefits of using this method include:
- Accuracy: Reducing human error by automating data entry as products are scanned.
- Time savings: Employees spend less time manually updating records, allowing them to focus on customer service.
- Visibility: Owners can quickly see stock levels, identify fast-moving products, and manage reorder processes seamlessly.
Tracking Assets in Corporate Environments
Managing assets is critical for businesses of all sizes. Whether tracking physical items, like computers and tools, or even software licenses, having a reliable method to monitor these assets helps in efficient management. By using barcode scanning with Google Sheets, companies can create an approachable asset management system.
Each asset can be labeled with a barcode. When scanned, detailed records about the specific asset can be pulled up immediately. This allows for a comprehensive view of what possession exist with minimal effort.
The advantages in this area include:
- Enhanced oversight: Managers can easily track the location and status of assets within the organization.
- Streamlined audits: Regular audits become less daunting as personnel can scan items and update their status efficiently.
- Cost savings: Reduced loss or misplacement of assets, leading to reduced costs associated with replacing lost items.
By linking barcode scanning to Google Sheets, companies optimize their operations and ensure better control over inventories and assets.
Epilogue
The conclusion of this article holds substantial weight in synthesizing the key takeaways regarding barcode scanning technology's integration with Google Sheets. In the modern workspace, where efficiency and accuracy are paramount, understanding how to utilize these tools effectively transitions from a mere interest into a necessity. By implementing barcode scanners alongside Google Sheets, users can streamline data management processes, resulting in clearer data accessibility and enhanced organization.
Summary of Key Points
Throughout the article, we explored several critical aspects of using barcode scanners with Google Sheets. Key points include:
- Definition and importance of barcode scanning in data handling.
- Benefits of barcode scanners, such as increased efficiency, reduced human error, and improved inventory management.
- Setup prerequisites including required hardware and necessary software for seamless operation.
- Practical methodologies on scanning barcodes directly into Google Sheets, emphasizing managing multiple entries for accuracy.
- Advanced features available through third-party tools and scripts, enhancing automation capabilities.
- Real-world applications, demonstrating value in various professional environments, including retail and corporate settings.
This content has offered insights to IT professionals, software developers, and business operators, enriching their understanding of effective barcode scanning integration.
Future Considerations for Barcode Scanning Technology
As technology evolves, so does the landscape of barcode scanning and data management tools. Future considerations include:
- Increased automation: Expect to see more sophisticated systems that leverage artificial intelligence to enhance scanning accuracy and data analysis.
- Integration with mobile devices: With the prevalence of smartphones, integration capabilities will further broaden access and utility in field operations.
- Enhanced security measures: As data privacy concerns grow, the development of secure tracking and scanning will be paramount.
- Compatibility updates: Ensuring that scanners operate effectively with the latest versions of Google Sheets and other software will be essential to maintain a competitive edge.







