Ultimate Windows 10 Backup Software for External Drives


Intro
In the age of digital dominance, safeguarding data is paramount. For users running Windows 10, backup solutions are an essential component of data management. Losing important files can lead to significant setbacks, both personally and professionally. Therefore, selecting the right backup software for external drives becomes crucial. This guide aims to provide a comprehensive examination of various software options available in the market. The focus is on understanding functionalities, advantages, and any limitations inherent to each option.
The need for effective backup solutions has only grown with the increasing reliance on technology in both small and large business environments. Various software programs cater to diverse needs, from individuals seeking simple backup routines to organizations looking for robust solutions with high-level features. This article will address these aspects systematically, ensuring readers can make informed choices aligned with their requirements and context.
Prolusion to Windows Backup Solutions
In today’s data-driven environments, ensuring the safety of digital information is crucial. Windows 10 offers a variety of backup solutions that cater to the unique needs of users from different sectors. This comprehensive guide aims to shed light on the importance of selecting appropriate backup software for external drives. Not only does it help in averting data loss, but it also aids in establishing a systematic approach to data management.
The core aim of this section is to familiarize readers with the basic backup functionalities native to Windows 10, along with third-party software options. Understanding these solutions will enable users to make informed decisions about which methods best suit their requirements.
Significance of Data Backup
Backing up data is not merely a safety precaution; it is an essential practice in any professional or personal context. The loss of important files due to accidental deletion, hardware failure, or cyberattacks can disrupt operations significantly. Hence, utilizing effective backup tools can contribute to continuity in both personal and professional realms.
Data backups allow for the restoration of lost files, thereby mitigating the impact of unexpected data loss incidents. Choosing the right backup solution ensures that recovery processes are quick and efficient.
Moreover, understanding the functionality offered by various Windows 10 backup solutions can empower users to customize their backup strategies. With the array of features available, such as scheduling, versioning, and multi-device compatibility, users can tailor their approach to fit specific needs.
Types of Backup Methods
Understanding the different types of backup methods is essential for effective data management and protection. Each method presents unique advantages and is suitable for specific use cases. Recognizing these methods helps in choosing the right approach, minimizing risks during data loss scenarios. Below, we explore the primary backup methods: full, incremental, and differential backups. Each serves a distinct purpose and offers varied benefits.
Full Backup
A full backup is often seen as the foundation of any backup strategy. This method involves creating a complete copy of all data located on a selected drive or partition. The advantages of this type include simplicity in restoration, as it eliminates the need for multiple backup sets. However, it can be time-consuming and require significant storage space. If you plan to make regular, complete copies of your system, ensure your external drive has ample capacity.
The primary benefit of a full backup is the ease of recovery. In the event of data loss, whether due to hardware failure or accidental deletion, users can restore their data quickly from a single backup file. It is recommended to perform full backups periodically, complemented by other types of backups to optimize space utilization.
Incremental Backup
Incremental backups involve backing up only the data that has changed since the last backup, whether it was a full or incremental backup. This method is efficient concerning both time and storage space. Only new or altered files are added to the backup set, which minimizes repetitive data storage. Thus, incremental backups are quick to run, even for large amounts of data.
However, users should be aware of potential complications during the restoration process. Recovering data might require the last full backup, followed by all incremental backups taken since that full backup. This interdependency can make the restoration process a bit more complex than a full system restore. Incremental backups work well for those with limited external storage but who still need regular updates of their data.
Differential Backup
Differential backups offer a blend of the full and incremental approaches. This method backs up all changes made since the last full backup. Unlike incremental backups, which only track changes since the last backup (full or incremental), differential backups accumulate data changes until the next full backup is performed. This means that each differential backup will grow larger over time as more files are modified or added.
The main advantage of differential backups is that they simplify the data recovery process. Restoring requires the last full backup and only the last differential backup, making it less cumbersome than restoring from multiple incremental backups. Users should consider this method if they want regular updates without the extensive size increases associated with full backups.
In summary, choosing between full, incremental, or differential backups may depend largely on your data volume, frequency of changes, and available storage resources. Assess each method based on your operational needs.
Backup Software Categories
Selecting the right backup software is crucial for protecting valuable data in Windows 10. This section focuses on various categories of backup software, analyzing both built-in and third-party options. Each option comes with unique features and potential benefits that cater to the different needs of users. Understanding these categories allows individuals and businesses to make informed decisions aligned with their specific requirements.
Native Backup Options in Windows
File History
File History is a built-in feature in Windows 10 that automatically backs up files in designated libraries, desktops, and favorites. It plays a significant role in ensuring continuous protection of user data against accidental deletions or changes. This feature allows you to restore files to previous versions easily.
One key characteristic of File History is its user-friendly interface. It provides seamless backup solutions without the need for third-party installation. For many users, its automating capabilities make it an attractive option since it performs backups every hour by default.
However, there are some limitations to File History. For instance, it focuses on specific file types and does not provide full system image backups. Consequently, if you require a complete system recovery, you may need to consider other options. Its storage management can also be tricky, as it can consume considerable space over time, requiring periodic clean-up.
Windows Backup
Windows Backup, often referred to as Backup and Restore (Windows 7), is another native tool available to Windows 10 users. It allows for more comprehensive backups, including the ability to create system images. Users can select which files and folders to back up, as well as schedule backups to fit their preferences.


A main advantage of Windows Backup is its versatility. It can function not just for data files but also for complete system recovery, making it suitable for users aiming for full protection of their system setup. A unique feature of Windows Backup is its capability to store backups on external drives, which increases flexibility in data management.
That said, there are drawbacks. The interface may lack the intuitive feel found in newer backup solutions, possibly making it less appealing for those unfamiliar with the tools. The overall backup speed can also be slower compared to third-party software, especially for larger data sets.
Third-Party Backup Software
Comparison of Popular Software
The selection of third-party backup software is vast, and knowing how to compare them is vital. This comparison contributes to a clear understanding of what options are best suited for diverse backup needs.
When evaluating popular software like Acronis True Image, EaseUS Todo Backup, and Macrium Reflect, key characteristics emerge. These programs often provide advanced features, such as cloud storage options, faster incremental backups, and more user-friendly interfaces. Their unique offerings can include encryption capabilities for enhanced security, while also allowing users to create complete system images swiftly.
However, the variety also leads to possible disadvantages. Costs may increase with premium features, and learning curves can be steep for some users unfamiliar with advanced settings. Identifying which software aligns with your backup goals requires careful consideration of both strengths and weaknesses.
"Selecting the right backup solution is crucial to mitigate data loss. Each software has its advantages and drawbacks."
In summary, understanding backup software categories assists users in discerning the best tools available for their specific needs. Utilizing both native options like File History and Windows Backup, alongside third-party solutions, presents a spectrum of choices for Windows 10 data protection.
Evaluating Backup Software Features
When selecting backup software for Windows 10, evaluating features is critical. The software must align with both immediate and long-term data protection needs. Key considerations include ease of use, reliability, performance, and security. Each element plays a role in determining how well the software will function in real-world scenarios. Since data loss can occur unexpectedly, understanding what each software option provides is essential for making an informed choice.
Ease of Use
User experience is a primary consideration when it comes to backup software. A product that is difficult to navigate can lead to missed backups or errors during the process. Backup solutions should offer a straightforward interface, allowing users to find necessary functions quickly. Good software will also provide clear instructions throughout the setup and backup process.
- Intuitive Design: An easy-to-understand layout helps users avoid making mistakes.
- Setup Wizards: Many options today offer guided wizards that simplify the initial setup.
- Help Resources: Access to FAQs and support channels provide additional assurance during the process.
These features enhance usability, enabling users to focus on protecting their data rather than figuring out the software.
Reliability Standards
Reliability is about ensuring the software consistently performs as expected. A backup solution that fails during a restore can cause significant issues, rendering it more detrimental than helpful. Users need assurance that their data will be safely archived and retrievable when needed. Key aspects to assess include:
- Track Record: Research how often the software updates and addresses bugs.
- User Ratings: Look at user reviews to gauge reliability.
- Support Availability: Timely technical support can resolve issues quickly, maintaining reliability.
"It's better to have a reliable backup solution and not need it than to need it and not have one."
Performance Metrics
The efficiency of backup software can vary significantly. Performance metrics are crucial in evaluating how quickly and effectively data is backed up. Some considerations are:
- Backup Speed: Look for how fast the software can perform backups, especially with large files.
- Resource Usage: Software should not heavily impact system performance during operations, as this can interrupt other tasks.
- Restore Time: Assess how quickly data can be restored, as this can be vital in an emergency.
Choosing software that excels in these metrics ensures a smoother experience when managing data.
Security Considerations
Data breaches are a serious concern for individuals and organizations alike. Thus, the security features of backup software cannot be overlooked. Essential security elements include:
- Encryption Options: Check if the software provides encryption for data at rest and in transit, safeguarding data from unauthorized access.
- Access Controls: The ability to set user permissions helps maintain control over who can access critical data.
- Regular Updates: Security vulnerabilities need to be addressed promptly. Software that updates regularly is more likely to shield against emerging threats.
Top Windows Backup Software Options
In the realm of data safety, selecting the right backup software can be critical. It allows users to secure their essential data from potential loss due to hardware failures or software errors. The selection falls into several categories, ranging from proprietary solutions to open-source alternatives. Each option has unique features and pricing models, tailoring to different user needs. A clear understanding of these aspects can aid in making an informed decision.
Acronis True Image
Acronis True Image is notably recognized for its all-in-one backup solution. This software offers complete backup, including disk images and file backups. Its user interface is straightforward, enabling both novice and expert users to navigate its functionalities with ease. A notable feature is the ability to perform cloud backups, which provides an additional layer of security against local disasters. The software also includes an active protection feature, defending against ransomware. Furthermore, Acronis supports multiple platforms, which is advantageous for users who operate various operating systems.
EaseUS Todo Backup
EaseUS Todo Backup is another robust option for Windows 10 users. It provides a comprehensive backup system that includes full, incremental, and differential backup options. Its intuitive design makes it approachable for users with varying levels of technical skill. The scheduling feature allows for automatic backups, ensuring that data is consistently updated and secure. Moreover, the software offers cloning options, which is valuable for users needing to migrate data to a new hard drive. While the free version has limitations, the paid options greatly expand its capabilities.
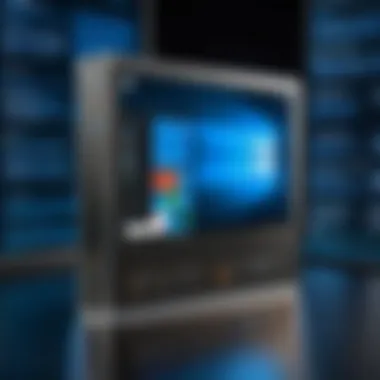

Macrium Reflect
Macrium Reflect is known for its reliability and functionality, particularly in creating disk images. This software is favored by IT professionals for its detailed backup options. Users can create an image of the entire disk, specific partitions or folders. This flexibility is essential in tailoring the backup process to suit individual needs. The rapid data recovery feature improves system recovery times significantly. Although its interface could be more modern, the functionality is superb, making it a worthwhile option for experienced users looking for efficiency.
Paragon Backup & Recovery
Paragon Backup & Recovery provides versatile backup options. Its unique feature is the ability to manage backups through a bootable recovery media. This functionality allows users to recover their systems even without the primary operating system running. The application supports various backup types, including file and partition backups, making it adaptable to different data protection strategies. The interface, while simple, might require a slight learning curve for new users. Nevertheless, its strong performance and depth of features justify its place in the market.
Veeam Agent for Microsoft Windows
Veeam Agent for Microsoft Windows is designed for businesses that require comprehensive data protection. This software offers robust backup solutions for physical and virtual environments. It supports cloud storage and local backups, which is important for those needing a hybrid approach to data safety. The quick recovery process allows users to restore data fast, minimizing downtime. Additionally, Veeam's reporting and monitoring features are beneficial for IT departments, ensuring that data integrity is always maintained. It is particularly suited for enterprises that demand high reliability and performance from their backup software.
Step-by-Step Backup Process
Having a systematic approach to backing up data is essential in preventing data loss. The Step-by-Step Backup Process serves as a roadmap for users to securely store their data on an external drive. By following these steps, users can ensure that they execute their backup effectively, minimizing the risk of losing important files and documents. Each part of the process is critical, from preparing the drive to initiating the backup itself, as any oversight can result in further complications.
Preparing the External Drive
Before initiating any backup, it is important to prepare the external drive thoroughly. This step ensures that the drive is ready for data storage and functioning correctly. Here are some key considerations during this phase:
- Formatting the Drive: Depending on the drive's current state, formatting may be necessary. Ensure the drive is formatted to NTFS or exFAT, as these are compatible with Windows 10. Formatting can clear any existing data and prepare the drive for new backup files.
- Checking Storage Capacity: Always confirm that the external drive has enough storage space for the intended backup. Evaluating current space helps avoid problems during the backup process.
- Creating a Logical Structure: Establish folders on the external drive. Having a clear organization can simplify future file retrieval, making it easier to manage backed-up data.
Configuring Backup Software Settings
Once the external drive is ready, the next step involves configuring the backup software settings. This process dictates how often and what data is backed up. Consider the following:
- Selecting Backup Type: Determine which backup method fits best—full, incremental, or differential. Each has its unique advantages, and selecting the right one can enhance efficiency.
- Scheduling Backups: Setting a regular backup schedule is crucial. Most software allows users to automate this process. Automating backups can alleviate the manual effort and ensure files are regularly updated.
- Choosing Specific Files or Folders: Customize which files and folders to back up. Backing up everything may not be necessary, so selectively choosing vital data optimizes the backup's size and efficiency.
Initiating the Backup Process
With the external drive prepared and the software settings configured, it is time to initiate the backup process. Here’s how to effectively start:
- Running the Backup Software: Launch the chosen backup software and recheck all settings once more. Confirm that the external drive is recognized and correctly selected.
- Monitoring the Backup: As the backup process occurs, monitor it for any alerts or errors. This can prevent unexpected interruptions and ensure that everything proceeds smoothly.
- Verification: After the backup finishes, verify that the files have been successfully stored on the external drive. Many software options come with a verification feature to confirm whether files were copied correctly.
In summary, taking the time to follow a structured process for backing up data to external drives can save crucial data from being lost. With proper preparation, configuration, and monitoring, users can establish a reliable backup routine.
Restoration of Backed-Up Data
Restoring backed-up data is a critical aspect of data management that cannot be overlooked. While creating backups is essential to prevent data loss, knowing how to efficiently restore that data when needed is equally important. The success of a backup strategy relies on both creating reliable backups and having robust restoration methods in place. This section will clarify the various restoration options available and outline the steps involved in the restoration process.
Understanding Restore Options
When it comes to restoring data, it is crucial to understand the options available. Different backup software provides unique approaches to restore data. Here are some common restore options:
- Full Restore: This option retrieves all backed-up data from the external drive. It is beneficial for situations where there’s a complete data loss. However, it may take more time compared to other methods.
- Partial Restore: With this, you can select specific files or folders to restore instead of restoring everything. This feature is useful when only certain items need recovery.
- Bare Metal Restore: This restores a complete system image, including the OS, applications, and settings. This process is useful for complete system failures.
Understanding these options enables users to select the best method based on their specific needs and circumstances. It is advisable to review the backup software’s capabilities before making a choice, ensuring it aligns with your restoration requirements.
Step-by-Step Data Restoration
Restoring backed-up data can be a straightforward process if done correctly. Here’s a step-by-step guide to follow when restoring data from Windows 10 backup software:
- Open Your Backup Software: Start the backup application you used to create backups. This ensures compatibility and access to the right files.
- Select Restoration Option: Choose the appropriate restoration option based on your needs, whether it's full, partial, or bare metal.
- Locate the Backup Files: Navigate to the location of your backups on the external drive. This is typically within a folder designated by the software.
- Choose Files to Restore: If you opted for a partial restore, select the specific files or folders you wish to retrieve.
- Initiate the Restoration Process: Confirm your selections and start the restoration. The process duration can vary based on the volume of data being restored.
- Verify Restored Data: After the process completes, check to ensure the data has been restored correctly and is accessible. This step is crucial to affirm that backups are not only reliable but are also effectively retrievable.
- Store Backups Safely: If the restored data is critical, consider making additional copies in different locations to prevent future data loss.
By following these steps, users can efficiently restore their data as needed, ensuring business continuity and personal data safety.
"Data restoration is not just about retrieving lost files; it’s about ensuring that your workflow remains unaffected during crises."
Understanding restoration processes allows IT professionals, software developers, and businesses to ensure that their backup solutions not only secure data but also enable swift recovery when required.
Common Issues and Troubleshooting


When utilizing backup software for Windows 10, encounter certain problems is common. Addressing these issues promptly is essential, as it ensures the safety and integrity of valuable data. In this section, we will delve into three primary concerns: connection problems, software compatibility, and data corruption. Understanding these aspects can help users navigate challenges effectively.
Connection Problems
Connection problems can disrupt the backup process, leading to incomplete backups or software errors. Several factors contribute to connection issues.
- USB Port Issues: Occasionally, the USB port may not work as intended. This could be due to physical damage or poor contact.
- External Drive Malfunction: If the external drive is not recognized, it may be corrupt or have power supply problems.
- Network Problems: For network-attached storage (NAS), issues like weak Wi-Fi signals or router malfunctions might arise.
To avoid these problems, regularly check all connections and test the external drive on another system. A clean and stable connection is vital for smooth operation.
Software Compatibility Issues
Software compatibility issues can arise when the backup software does not function correctly with the system's version or configuration. This is particularly important to ascertain prior to the installation of any backup tool.
- Operating System Version: Ensure the software supports Windows 10. Some older versions may not function on newer systems.
- Other Installed Software: Certain security software can interfere with backup processes. It's essential to review settings or consider disabling unnecessary applications during backup operations.
- Regular Updates: Keeping both the operating system and the backup software updated can mitigate many compatibility issues.
Monitoring software updates and maintaining system integrity are vital steps to prevent software compatibility challenges.
Data Corruption Concerns
Data corruption can happen at any stage of the backup process and poses a significant risk to data integrity. Understanding potential causes and how to address them is crucial.
- Transfer Interruption: If a backup is interrupted due to power loss or system crashes, the data may become incomplete or unusable.
- File System Errors: An unhealthy file system on the external drive can result in data loss. Regular disk checking can identify problems early.
- Malware or Virus Attacks: These can infect backup files, making recovery difficult. Employing reliable antivirus can mitigate this risk.
To minimize the chances of data corruption, always verify the integrity of backup files after completion. Utilize checksum tools to ensure the data copied is exactly as intended.
"Regular checks and maintenance of backup tools is as important as the backup itself. One cannot afford to neglect verifying their data integrity."
By recognizing these common issues and troubleshooting accordingly, users can ensure a more reliable and secure backup experience.
Best Practices for Data Backup
Implementing best practices in data backup is essential for ensuring the integrity and availability of important information. Effectively safeguarding data requires not only reliable software but also a well-thought-out strategy. This section focuses on key practices that enhance data safety and security. Following best practices minimizes potential data loss during unforeseen incidents.
Regular Backup Schedule
A regular backup schedule is critical for maintaining data updated and secure. By establishing a routine, you ensure that the latest files and configurations are consistently saved. This practice significantly reduces the risk of losing recent work due to device failure, accidental deletions, or cyber threats.
There are several elements to consider when setting a backup schedule:
- Frequency: Determine how often backups should occur. Generally, daily or weekly backups are advisable, especially for businesses handling critical data.
- Automation: Leverage the automation features available in most backup software. This reduces the likelihood of human error by ensuring backups occur on time, without relying on manual intervention.
- Time of Backup: Choose a time when system usage is low. This minimizes interruptions and allows systems to perform backups with minimal impact on productivity.
"A well-structured backup schedule can mean the difference between temporary discomfort and catastrophic data loss."
Verification of Backup Integrity
Verifying the integrity of backups is a crucial step that is often overlooked. Regularly checking that backup files are not corrupted and are accessible ensures that your data can be restored when needed. Backup integrity verification can include:
- Testing Restores: Periodically perform test restores to confirm that data can be recovered as expected. This practice helps identify potential issues before they arise in critical situations.
- Checksum Validation: Some backup software offers checksum validation. This process adds a layer of verification, ensuring that files remain unaltered over time.
- Monitoring Backup Logs: Review backup logs for errors or warnings. Prompt attention to these can prevent larger issues down the line.
Maintaining a consistent check on backup integrity safeguards against reliance on faulty backups, providing peace of mind that the data remains recoverable. Consistent practices in backup integrity management enhance data resilience and reliability in any organizational setting.
End and Recommendations
In the realm of data integrity and preservation, choosing the right backup software is crucial. This article has examined various facets of Windows 10 backup solutions, analyzing options available to both individuals and organizations. By understanding the strengths and weaknesses of each software, users can develop a strategy that best fits their needs.
Effective data backup safeguards against inevitable data loss from hardware failures, accidental deletions, or cyber threats. A systematic approach to backups, characterized by using reliable software and methods, is essential. Various factors contribute to making an informed decision in selecting backup software, including ease of use, performance metrics, and security considerations.
Best Practices for Software Selection
When determining which backup software to adopt, consider these key aspects:
- Usability: The interface should be intuitive for its users. Complex designs can lead to errors in setting up or managing backups, undermining the software's efficiency.
- Reliability: Verify that the software has a history of consistent performance. User reviews and expert analyses can provide insights into the reliability of the backup systems.
- Performance: Assess the speed and efficiency of the software during backup and restoration processes. Lengthy or resource-heavy operations may disrupt other activities on the machine.
- Security: Confirm that the software provides robust encryption options and adheres to security standards to protect sensitive data from breaches.
Selecting a backup solution can substantially impact data safety. Organizations must consider factors relevant to their specific operations while individuals should weigh the importance of personal data protection. Evaluating these features helps ensure that the selected software aligns with user needs and expectations.
"In the age of information, a reliable data backup strategy is not just an option; it is a necessity."
Ultimately, understanding these elements allows users to make choices that minimize risks associated with data management. Taking the time to review options, performance, and security can provide peace of mind in knowing that data is protected. Investing in the appropriate backup software is not merely a technical requirement; it is a strategic measure for long-term data preservation.







