Microsoft Backup Utility: A Comprehensive Guide


Intro
In an age where data is pivotal to both personal and professional lives, the importance of reliable backup solutions cannot be overstated. With a myriad of options available, Microsoft Backup Utility stands out due to its robust feature set aimed at enhancing data security. This article explores the nuances of this application, serving as a guide for individuals and businesses alike.
Software Overview
The Microsoft Backup Utility is primarily designed to safeguard digital assets through effective data backup solutions. It integrates with various Windows operating systems, enabling users to create backups of critical files and system configurations. Understanding how this utility works is essential to leverage its full potential.
Software Features
The Microsoft Backup Utility offers several notable features, which include:
- File and Folder Backup: Users can select specific files and folders to back up, ensuring that only necessary data is stored.
- Complete System Image: The utility allows users to create a complete system image, which can be invaluable for full system recovery.
- Scheduling: Users can set up automated backup schedules, reducing the risk of forgetting to perform this crucial task.
- Compression Options: The tool provides options to compress data during the backup process, optimizing storage usage.
- Support for External Drives: Backups can be directed to local drives, external drives, or network locations, enhancing flexibility.
Technical Specifications
To understand the compatibility of Microsoft Backup Utility, it is pertinent to consider the technical specifications:
- Operating Systems: Compatible with Windows 10 and earlier versions, including Windows 7 and 8.
- File Format Support: Supports various file formats including NTFS and FAT32 during backup processes.
- Storage Requirements: Minimum requirement of 4 GB of free disk space for backup creation, though this can vary based on the data volume.
Peer Insights
Understanding real-world application of Microsoft Backup Utility is critical for evaluating its effectiveness.
User Experiences
Users often report satisfaction with the software's interface, which is relatively straightforward. Many appreciate the ease of accessing and navigating through backup options. However, some users have encountered challenges when restoring data, particularly under complex configurations or large data sets.
Pros and Cons
- Pros
- Cons
- User-friendly interface that simplifies the backup process.
- Comprehensive features capable of handling various backup needs.
- Flexibility in storage options, enhancing user experience.
- Some users experience difficulties with system image restorations.
- May not cater well to those needing advanced backup solutions or more intricate configurations.
"Understanding the tool's capabilities and limitations can significantly enhance the backup process and protect valuable data."
These insights demonstrate the multifaceted nature of this utility, making it a viable option for many users. Whether you are an IT professional or a business owner, knowing the strengths and weaknesses will aid in informed decision-making when considering this backup utility.
Preface to Microsoft Backup Utility
In today's digital era, where data serves as the backbone of both personal and business activities, protecting that data is paramount. The Microsoft Backup Utility serves as an essential tool designed to safeguard critical information from loss due to various threats such as hardware failures, accidental deletions, or malicious attacks. Understanding this utility is crucial for IT professionals and individuals alike, as it empowers users to implement effective backup strategies tailored to their unique needs.
Understanding the Need for Backup Solutions
Data loss can occur at any moment and for numerous reasons. Hardware failures might seem rare until they happen at the worst possible time. Accidental deletions, whether by careless clicks or mistaken evaluations, can wipe out years of memories or critical business files. Moreover, with the rise of cyber threats, having a solid data recovery solution isn't just an option; it is a necessity.
Backup solutions address these dilemmas. They provide the necessary safety net, allowing users to revert to previous states in case of loss. This is increasingly important as the amount and complexity of data grow. Making informed choices in backup utility can be the difference between a minor inconvenience and a catastrophic loss.
Overview of Microsoft Backup Utility
The Microsoft Backup Utility is designed to offer an integrated approach to data protection within Windows environments. It allows users to execute regular automated backups, maintaining copies of their files without the need for intense manual effort. Key features include data recovery capabilities, backup scheduling, and flexible file and folder selections, along with system image backups. This utility simplifies the often complex process of data backup, making it accessible for both technical and non-technical users.
Using the utility, individuals can create a robust backup plan tailored to their operational demands. It not only secures files but also supports recovery processes which can be vital in times of need. As such, understanding how to effectively utilize this utility will be a central focus throughout this article.
Key Features of Microsoft Backup Utility
The significance of understanding the key features of the Microsoft Backup Utility becomes apparent when one considers the integral role of data security in today’s digital landscape. Backup solutions are no longer optional; they are essential for businesses and individual users alike. The Microsoft Backup Utility encompasses features that cater to various data protection needs, ranging from comprehensive data recovery to flexible scheduling options. Such capabilities not only enhance user confidence but also streamline the management of digital assets.
Data Recovery Capabilities
One of the notable strengths of the Microsoft Backup Utility is its robust data recovery capabilities. This feature allows users to restore lost, corrupted, or accidentally deleted files with relative ease. The recovery process is designed to accommodate various scenarios, ensuring that users can retrieve their data regardless of the circumstances leading to data loss.
Being able to recover specific files or entire systems is critical for both individuals and organizations. The utility provides users with an intuitive interface where they can specify the restore points, allowing for a tailored recovery approach. It's important to ensure that users understand the distinction between file recovery and system restoration, as the latter also includes settings and configurations necessary for complete operational continuity.
Scheduling Backups


Scheduling backups is another essential feature of the Microsoft Backup Utility that helps automate the data protection process. Users can set up recurring backup sessions at specific intervals, which greatly reduces the risk of data loss due to unforeseen events. Options for daily, weekly, or monthly schedules accommodate varying user needs.
Programming backup schedules also enhances productivity by minimizing the need for manual intervention. Once established, users can set it and forget it, while trusting that their data will be securely backed up according to their defined timeline. This feature is especially beneficial for businesses that handle significant volumes of data regularly. Regular backups ensure that any new data is protected without requiring constant oversight.
File and Folder Selection
The utility allows for specific file and folder selection, giving users the flexibility to decide exactly what they want to back up. This granular approach is vital for optimizing storage use and managing backup speed. By selecting only the necessary files, users can minimize backup time and enhance efficiency.
Users can navigate through a straightforward file selection interface. The ability to exclude certain files or folders means that only relevant data occupies valuable backup space. This selective backup not only conserves resources but also accelerates data management processes, making it easier for businesses to stay organized.
System Image Backup
System Image Backup is a feature that captures an exact snapshot of a user’s entire system, including the operating system, applications, and all data. This not only serves as a fail-safe in case of a system failure but also ensures that the environment can be restored to its previous state without complications.
This feature is particularly critical for businesses that rely on extensive IT infrastructures. Having a complete system image allows for quicker recovery in case of hardware failure, ransomware attack, or other types of disruptions. Users can feel secure knowing that their entire operating environment can be restored efficiently, preserving productivity and mitigating downtime.
In summary, the key features of Microsoft Backup Utility reflect a comprehensive approach to data protection. Balancing automation with user control, it offers essential tools that cater directly to the needs of its users, ultimately promoting data security and operational efficiency.
Compatibility and System Requirements
The Compatibility and System Requirements of Microsoft Backup Utility play a pivotal role in ensuring that users can effectively utilize the software. Understanding these requirements can significantly influence performance, stability, and the overall user experience. Typically, when businesses or individuals consider a backup solution, they prioritize ease of integration and minimal disruptions to ongoing operations. Thus, evaluating compatibility with existing systems is crucial. Many data loss incidents stem from using incompatible software or hardware, often leading to incomplete backups or even data corruption. Therefore, assessing system prerequisites is not an optional step; it is foundational for safeguarding digital assets.
Supported Operating Systems
Microsoft Backup Utility is designed to work efficiently across various versions of Windows operating systems. It is primarily compatible with Windows 10, Windows 8, Windows 7, and certain server editions. Each OS version supports different features, and it is essential for users to ensure their operating system is adequately updated to the latest service pack. Using the utility on outdated operating systems may lead to performance issues or limited functionality.
Users might experience discrepancies in backup speed, data recovery efficacy, or even missing backup options when operating on unsupported systems. This aspect becomes particularly important for businesses that rely on system uniformity across workstations. Performing updates not only keeps the system secure but also ensures that features of the utility run without issues.
"Compatibility is not just about software; it extends into the ecosystem of devices that also support seamless operation."
Hardware Requirements
On the hardware side, Microsoft Backup Utility has specific requirements that users must meet to ensure optimalperformance. Minimum requirements often include a compatible processor, adequate RAM, and sufficient disk space. For basic operations, a system with at least 2GB of RAM is recommended; however, greater performance can be achieved with 4GB or more. The processor should be a 1 GHz or faster with support for x64 architecture.
Disk space requirements will vary based on the size of files being backed up. Users should allocate at least 10 GB of free space for backup storage, though this is a starting point. The size should increase depending on the amount of data that needs protection.
Here are some key hardware points to consider:
- Processor: Minimum 1 GHz, x64 compatible
- RAM: At least 2 GB; 4 GB recommended
- Disk Space: Minimum of 10 GB free space for storage
- Network: Required for remote backups and updates
In summary, ensuring both operating system and hardware compatibility with Microsoft Backup Utility is essential. It minimizes the risk of data loss while optimizing backup processes. Proper pre-evaluation protects investments in IT infrastructure and ensures that data security measures are effective and reliable.
Installation Process
The installation process of the Microsoft Backup Utility is a crucial aspect that significantly affects user experience and functionality. Proper installation ensures the utility operates effectively, which is essential for protecting data. Each user's environment may vary, so understanding the specific steps and potential issues is vital. This section outlines how to install the utility smoothly and addresses common challenges that may arise during setup.
Steps for Setting Up the Utility
Setting up the Microsoft Backup Utility requires careful attention to detail. Here are the key steps to follow:
- Check System Requirements: Before installation, ensure your system meets the minimum requirements. Check Windows version compatibility and necessary hardware specifications.
- Download the Utility: If the tool is not pre-installed, you can download it from Microsoft's official website. Look for the latest version to ensure you have access to the newest features and security updates.
- Run the Installer: Locate the downloaded installation file and double-click to run it. You may need administrative privileges to proceed.
- Follow On-Screen Prompts: The setup wizard will guide you through the installation process. Read each prompt carefully and choose preferred options. Make sure to accept the license agreement.
- Choose Installation Type: Select the installation type that best suits your needs. Options typically include a full installation or a custom setup where you can select specific components.
- Finish the Installation: After making selections, click on the install button. This may take several minutes. Once completed, you will receive a confirmation message indicating the installation is complete.
- Restart Your Computer: Some changes may require a restart. It’s advisable to reboot the system to ensure the utility runs properly.
- Initial Configuration: After rebooting, launch the Backup Utility. You will need to perform initial configuration, including settings for backup frequency and storage locations.
Common Installation Issues
Despite its user-friendly design, issues can occur during installation. Here are some common problems and their solutions:
- Compatibility Issues: Sometimes, the utility may not be compatible with older versions of Windows. If you encounter errors, check for necessary updates or consider upgrading your operating system.
- Insufficient Permissions: Lack of administrative rights can halt the installation. Ensure you have the necessary permissions or try right-clicking the installer and selecting "Run as Administrator."
- Corrupted Installer Files: If the download was interrupted or corrupted, the installation might fail. Download the utility again from a reliable source to ensure the integrity of the files.
- Existing Backup Solutions: Installation may be hindered by other backup software. Uninstall conflicting programs and try again.
For further assistance, refer to Microsoft's support page here.
Understanding these steps and issues allows users to approach the installation process confidently. Proper setup of the Microsoft Backup Utility is essential for effective data management and security.
Using Microsoft Backup Utility
Using Microsoft Backup Utility is critical for both individuals and organizations. It offers a pragmatic approach to protecting data against potential loss. This section will discuss how to navigate the interface, create a backup plan, and conduct restorations. Understanding these elements can empower users to maximize the utility’s capacity, thereby enhancing data security.
Navigating the Interface
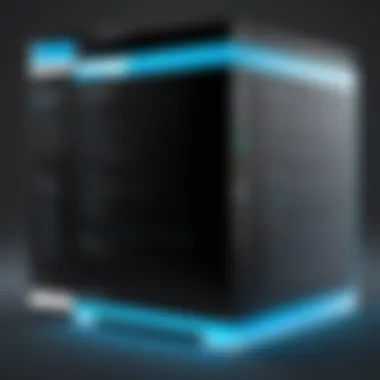

Upon launching the Microsoft Backup Utility, the interface presents a straightforward layout. The clean design helps streamline user experience. The primary menu typically includes options for backup, restoration, and settings. Users can navigate through easily, with clear labels guiding each function.
Key elements to notice:
- Backup Options: This section allows users to start a backup operation swiftly.
- Restore Function: It provides access to previously created backups.
- Settings Menu: Users can adjust configuration preferences here.
Having an intuitive interface aids not just novices, but also seasoned professionals in executing efficient backup processes without unnecessary hurdles.
Creating a Backup Plan
A robust backup plan is essential for securing data. The Microsoft Backup Utility facilitates the creation of effective backup strategies tailored to individual needs. To begin, users must select specific files or entire folders to back up. Clearly defined criteria should be set to ensure critical data is prioritized.
Consider the following steps when creating a backup plan:
- Assess Data Needs: Determine which files are vital for your operational continuity.
- Schedule Regular Backups: Set a frequency that aligns with the data update cycle. Daily, weekly, or monthly options can be utilized based on necessity.
- Choose Storage Location: This could be a local drive, external hard drive, or cloud storage service. Each option has its own advantages depending on user requirements.
Ultimately, a well-crafted backup plan not only ensures data resilience but also minimizes impact during data loss incidents.
Conducting Restorations
Recovering lost data is a crucial aspect when data loss occurs. The Microsoft Backup Utility simplifies the restoration process, making it accessible even for users with limited technical skills. Restorations are conducted through an organized process, allowing users to recover vital information effectively.
When initiating a restoration, follow these steps:
- Open Restore Function: Access this feature from the main interface.
- Select Backup File: Choose the backup file you wish to restore from the available options.
- Specify Restore Location: Decide if you want to restore files to their original location or a new one.
- Execute the Restore: After confirming selections, begin the restoration process.
Restoring data promptly is essential to minimize disruption, enhancing business continuity and safeguarding against potential data losses.
By leveraging these functionalities, both individuals and businesses can secure their important assets against unforeseen circumstances.
Security Considerations
Security is a central theme when discussing any backup solution. In the context of the Microsoft Backup Utility, understanding security considerations is essential for ensuring the safety of important data. Effective data protection encompasses not only the process of backing up data but also how that data is secured throughout its lifecycle. By meaningfully addressing security, users can mitigate risks of data loss or unauthorized access.
Data Encryption
Data encryption serves as a fundamental layer of security when using the Microsoft Backup Utility. It ensures that data is unreadable to unauthorized users, providing protection against data breaches. When enabled, encryption transforms the data into a code that can only be decrypted with the correct key or password.
Key benefits of data encryption include:
- Confidentiality: Even if data is compromised, it remains inaccessible without decryption keys.
- Compliance: Many industries require encryption to meet regulatory standards and ensure data protection.
- Peace of mind: Knowing that sensitive information is encrypted reduces concerns about data theft or exposure.
To enable data encryption with Microsoft Backup Utility, users should select the encryption option during the backup creation process. It is crucial that users remember or securely store their encryption keys, as losing access to the keys can result in permanent data loss.
Storage Options
The choice of storage options for backups is another important aspect of security considerations. Microsoft Backup Utility offers various storage destinations, including local drives, external hard drives, and network locations. Each of these options comes with distinct security implications and user choices:
- Local Drives: While easily accessible, local drives are at risk of physical theft or hardware failure. Regularly monitoring the health of these drives is vital.
- External Hard Drives: Using an external drive for backups provides portability, but it requires careful physical security practices to prevent loss or damage.
- Network Locations: Backing up to a network location or cloud storage enhances accessibility and allows for centralized management. However, users must consider the security features of the network or cloud provider.
Troubleshooting and Support
The realm of data management is fraught with challenges. When utilizing the Microsoft Backup Utility, users may encounter a range of issues that could hinder their ability to secure critical data. Thus, understanding troubleshooting and support becomes vital for effective usage. This section will explore common problems and their solutions, as well as guidance on how to access Microsoft’s support resources.
Common Issues and Solutions
Despite its user-friendly nature, the Microsoft Backup Utility is not immune to complications. Users might face problems related to backup failures, restoration errors, or compatibility obstacles. Here are some notable issues and practical solutions:
- Backup Fails to Complete:
- Restoration Doesn’t Work:
- Software Compatibility Problems:
- Ensure that there is enough available storage space on the backup destination.
- Verify that the files and folders selected are not currently in use.
- Restart the computer to clear any temporary glitches that may hinder backup processes.
- Check if the backup file is corrupt. Try creating a new backup and see if the issue persists.
- Review the steps taken during the restoration process. A misstep can easily lead to confusion.
- Ensure that your Windows system is up-to-date. Older versions may face compatibility issues with the Backup Utility.
- If using additional security software, check settings that may block the Backup Utility.
These examples highlight the importance of being aware of possible pitfalls. In many cases, a simple reboot or a quick settings verification can resolve unexpected complications.


Accessing Microsoft Support
If self-service troubleshooting is insufficient, accessing Microsoft support becomes necessary. Microsoft offers several resources to aid users in overcoming issues with the Backup Utility. Understanding how to navigate this support landscape can significantly reduce downtime.
- Official Support Website: Visit the official Microsoft Support website for detailed knowledge base articles, troubleshooting guides, and community forums.
- Customer Service: Tailored assistance is available through direct contact. Users can reach Microsoft’s customer service for a more personalized troubleshooting experience. Options typically include chat support and telephone assistance, catering to different preferences.
- Community Forums: Online forums present an opportunity to learn from peers. Posting questions or searching for similar issues can reveal solutions that other users have discovered.
Learning to effectively utilize these support channels is crucial for minimizing disruptions.
"The quicker a user can access support resources, the faster they can address critical issues and safeguard their data."
By understanding common challenges and knowing how to reach Microsoft support, users can enhance their experience with the Backup Utility. Being proactive about troubleshooting and seeking help when necessary ensures that users can maintain the integrity and security of their vital data.
Comparative Analysis with Other Backup Solutions
In the current digital age, data security holds significant weight in both personal and professional environments. Understanding how Microsoft Backup Utility stacks up against other backup solutions is crucial for informed decision-making. This analysis draws on specific elements, benefits, and considerations regarding the comparative utility of different backup systems.
Comparison with Third-Party Backup Tools
When evaluating Microsoft Backup Utility, it is essential to compare it with third-party backup tools such as Acronis True Image, Veeam Backup & Replication, and EaseUS Todo Backup. Each of these tools has unique features and functionalities, catering to various user needs.
- Cost: Third-party tools often require a subscription or a one-time payment. In contrast, Microsoft Backup Utility is typically included in the operating system, making it more accessible for users on a budget.
- Features: Many third-party options offer advanced features like cloud integration, continuous data protection, and intricate recovery options. While Microsoft Backup Utility provides robust features, users may find limitations in areas like cloud backup and advanced restore capabilities.
- User Experience: Third-party tools may include user-friendly interfaces and tutorials. However, Microsoft Backup Utility maintains a straightforward interface, which can appeal to users seeking simplicity.
- Compatibility: Most third-party solutions offer cross-platform functionality, supporting multiple operating systems. Microsoft Backup Utility primarily caters to Windows systems, which may limit users operating in mixed environments.
As such, while Microsoft Backup Utility provides a solid foundation for backup needs, users with more complex requirements may find third-party solutions more suitable.
Advantages of Using Microsoft Backup Utility
Despite these considerations, Microsoft Backup Utility has distinct advantages. Understanding these benefits can guide users when making backup decisions.
- Integration with Windows: Since this utility is native to Windows, it operates seamlessly within the ecosystem, improving performance and stability.
- Cost-Efficiency: Users do not face any additional costs. This is particularly beneficial for small businesses or individuals on a tight budget.
- Ease of Use: The setup process is less complex compared to many third-party tools. This makes it an attractive option for users without extensive technical expertise.
"Backing up data is not just a choice but a need. Microsoft Backup Utility ensures every user can navigate this process more conveniently."
- Basic Functionalities: It offers essential features like scheduling and file/folder selection that are adequate for most everyday backup needs.
In summary, while Microsoft Backup Utility may not possess the advanced features found in some third-party tools, its integration, cost-effectiveness, and usability present strong advantages for many users, emphasizing the importance of context in backup decisions.
User Experiences and Testimonials
User experiences and testimonials are vital in the discussion of the Microsoft Backup Utility. They provide real-life insights that highlight the practicality of the tool in various scenarios. Understanding how actual users interact with the utility can reveal critical information that may not be captured through technical specifications alone. Feedback from users often unveils the strengths and weaknesses of the software in a way that helps both prospective and current users make informed decisions.
The importance of gathering user experiences is also linked to the credibility they provide to the product. When users share their stories regarding data recovery or ease of use, it adds a layer of authenticity that often resonates more effectively than promotional content. These testimonials can guide potential users towards recognizing the utility’s value in maintaining their data security and could also drive enhancements and upgrades in future versions based on user feedback.
Real-World Use Cases
Real-world use cases serve as tangible examples of how the Microsoft Backup Utility performs under different conditions. For instance, small businesses often work with sensitive customer data. These organizations frequently use the Backup Utility to create scheduled backups of essential files, minimizing the risk of data loss due to hardware failures or cyberattacks. In one reported case, a local retail shop managed to recover all their data after a ransomware incident by using snapshots made by the backup tool.
In another scenario, an IT professional managing multiple workstations for a medium-sized enterprise utilized the system image backup feature for quick recovery from system crashes. By implementing a backup strategy with the utility, they ensured a seamless workflow even in emergencies, which is crucial in maintaining business operations.
These examples illustrate that the utility not only acts as a safety net for individuals but also offers robust solutions that cater to business needs.
Feedback from Professionals
Professionals in IT and data management have shared various feedback regarding the Microsoft Backup Utility. Many endorse its user-friendly interface, emphasizing how this enhances their efficiency in managing backups. For instance, IT administrators appreciate the straightforward navigation, which allows them to quickly set up backup schedules without extensive training.
However, some professionals express concerns regarding the backup utility's limitations in advanced customization options. While the basic features meet most needs, there may not be enough flexibility for large enterprises with specific demands. Additionally, feedback indicates that while recovery processes are reliable, they can sometimes be slower than expected, which can be a point of frustration during a critical data restoration situation.
"The Microsoft Backup Utility is a dependable tool, particularly for small to medium businesses. However, enterprises with complex requirements may find it lacking in advanced features."
Ending
In this detailed exploration of Microsoft Backup Utility, we have covered a multitude of aspects related to this essential tool that helps safeguard digital assets. The conclusion synthesizes these intricate details, emphasizing the integral role of this utility for both individuals and businesses. The importance of backup solutions cannot be overstated. They serve as a safeguard against data loss, which can arise from many causes, including hardware failure, accidental deletion, and even malicious attacks.
Summary of Key Points
Throughout the article, we identified several key features of the Microsoft Backup Utility. These include:
- Data Recovery Capabilities: Users can recover lost files and restore entire systems efficiently.
- Scheduled Backups: Automated backup scheduling prevents lapses in data protection.
- File and Folder Selection: Users can select specific files or folders for targeted backups.
- System Image Backup: The ability to create a system image ensures a complete restore of the operating system.
- Compatibility: The utility works across various Windows operating systems, making it accessible for different users.
Moreover, we discussed the installation process, highlighting common issues to anticipate, as well as security considerations such as data encryption and storage solutions. These elements collectively ensure that data remains safe, private, and secure.
Final Recommendations
For IT professionals and businesses, embracing the use of Microsoft Backup Utility is a prudent decision. It is advisable to:
- Regularly update the backup settings to include new data created.
- Test the restoration process occasionally to ensure data can be successfully retrieved when necessary.
- Consider combining this utility with other data protection strategies, creating a robust backup environment.







