Mastering PDF Merging with Foxit PDF Software
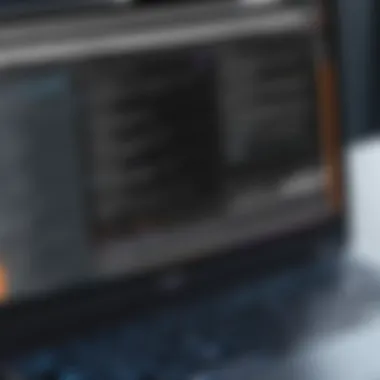

Intro
In the modern digital landscape, managing document workflows effectively is essential. Often, professionals face the challenge of handling multiple PDF files needing consolidation. Merging PDFs allows for more accessible sharing, organization, and collaboration. Foxit PDF software emerges as a formidable tool for addressing this need, offering users the capability to streamline their document management processes. This guide aims to provide you with the necessary insights and step-by-step instructions for combining PDF files using Foxit PDF.
There are various features within Foxit, tailored to meet the diverse requirements of users—from those who work occasionally with PDFs to seasoned IT professionals managing substantial document workflows.
Software Overview
Foxit PDF software has made a name for itself by offering comprehensive solutions to PDF-related tasks. Whether you are creating, editing, or merging documents, this tool provides a robust and user-friendly interface to accomplish these tasks efficiently.
Software Features
Foxit PDF stands out for its blend of functionality and simplicity. Key features relevant to combining PDFs include:
- Merge Functionality: Easily combine multiple PDF documents into a single file. This feature is accessible through the main interface, catering to both novice and advanced users.
- Drag and Drop Interface: Users can simply drag files into the workspace. The intuitive layout facilitates a more efficient merging process.
- Preview Option: Allows users to check the documents before finalizing the merge. This prevents errors and ensures the correct files are combined in the desired order.
- Customizable Settings: Users can adjust options, such as file size and quality, before merging, giving control over the output.
- Security Features: Offers options for password protection and permission settings for the merged document—critical for sensitive information.
Technical Specifications
Understanding the technical foundation of Foxit PDF enhances user confidence in its capabilities. Some notable specifications include:
- Platform Compatibility: Available on Windows, macOS, and mobile platforms, ensuring accessibility across various devices.
- System Requirements: Typically requires a minimum of 2GB of RAM and 500MB of disk space for optimal performance.
Peer Insights
User experiences shed light on how effectively the software meets diverse needs. Evaluating feedback is crucial for comprehending its advantages and potential drawbacks.
User Experiences
Many users commend Foxit PDF for its efficiency and ease of use. Professionals across industries find the merging process notably simple, allowing them to save time. Users report that the drag-and-drop feature significantly enhances productivity and reduces the likelihood of errors.
Pros and Cons
As with any software, Foxit PDF has its strengths and weaknesses. Here are some notable points:
Pros:
- User-friendly interface promotes a quick learning curve.
- Comprehensive tools available without overwhelming users.
- Strong security features protect sensitive data.
Cons:
- Some advanced features may require a learning period for new users.
- Occasional performance issues with large files.
"Foxit PDF merges my documents seamlessly—it's efficient and just works."
— A satisfied user on Reddit
In exploring Foxit PDF, professionals can unlock new levels of efficiency in document handling. Combining PDFs is not just about merging files; it's about creating a more manageable workflow. Adopting this software can lead to improved productivity for individuals and teams alike.
Prelude to Foxit PDF
Understanding how to navigate and utilize Foxit PDF is essential for anyone engaged in document management. Foxit PDF is more than just a reader; it offers a range of capabilities that enhance the workflow of both casual users and business professionals. This section will serve as a foundation for the rest of the guide, outlining the relevance of Foxit PDF in today’s digital landscape. It offers tools that simplify PDF management, making the merging of multiple documents a seamless process.
Overview of Foxit PDF Software
Foxit PDF is a versatile software program designed for creating, editing, and managing Portable Document Format files. Unlike some competitors, it balances functionality with user-friendliness, catering to individuals and businesses alike. The software is lightweight and does not demand extensive system resources, making it suitable for various devices. Many users appreciate its quick loading times and responsive performance. Beyond simple PDF viewing, Foxit PDF includes capabilities such as annotation, form filling, and document signing.
One standout feature of Foxit PDF is its support for teamwork through cloud integration. Users can save documents in the cloud and share them with colleagues easily, facilitating collaborative efforts. Overall, the software's adaptability makes it an important tool in the toolkit of anyone serious about PDF management.
Key Features Relevant to PDF Management
Foxit PDF brings several functions to the table that directly benefit PDF management:
- Merging PDFs: The primary focus of this article, merging multiple PDF files into one cohesive document.
- Editing Capabilities: Users can edit text, images, and other content within a PDF document, allowing for necessary changes.
- Commenting Tools: Foxit PDF offers markup tools to comment and annotate documents, facilitating feedback processes.
- Security Features: Password protection and redaction options help keep sensitive information secure.


In addition to these features, Foxit PDF is equipped with user-friendly navigation tools. The organized menu system and searchable help files assist users in utilizing the software more effectively. By understanding these key aspects, readers will be better equipped to manage their PDF files strategically.
Understanding PDF File Structures
Understanding the structure of PDF files is crucial for anyone working with digital documents, especially when combining multiple PDFs using Foxit PDF software. A PDF, or Portable Document Format, is designed to maintain consistent formatting across various systems. This reliability makes it a preferred choice for professional document sharing. Knowing how PDFs are structured helps in identifying elements that may impact the merging process and aids in efficient document management.
What Makes PDFs Unique?
PDFs have several unique characteristics that set them apart from other file formats. First, they encapsulate not just the text, but also images, vectors, and fonts. This means that any PDF will look the same on any device, irrespective of the software or hardware used to view it. Another important aspect is the support for various features like annotations, forms, and encryption. PDFs also allow for various accessible technologies, ensuring that users with disabilities can navigate documents effectively.
This combination of flexibility and consistency is critical in both casual and professional environments. For example, businesses often rely on PDFs to distribute contracts and reports without risking alteration of content, preserving the integrity of important documents.
Common Challenges with PDF Files
Despite their advantages, PDFs are not without difficulties. Here are some common challenges:
- File Size: PDFs can become large, especially when they contain high-resolution images or numerous pages. This can create storage issues and slow down the merging process.
- Compatibility: Not all software can handle every PDF feature. Some elements might be lost when merging files from different sources or versions.
- Editing Restrictions: PDFs are often used to preserve content as is, but this can frustrate users who need to make edits after merging documents.
Recognizing these challenges can help you better prepare for the merging process in Foxit PDF. Being aware of potential pitfalls allows users to devise strategies to mitigate issues before they arise. Proper understanding of PDF structures minimizes complications, enhancing productivity in document management.
Initial Setup for Combining PDFs in Foxit
Setting up Foxit PDF software correctly is crucial for an efficient merging process. A well-configured application ensures that users can navigate features seamlessly. This section will cover the steps necessary to get started with Foxit PDF. By focusing on installation and user interface navigation, readers can establish a solid foundation for their PDF management activities.
Installing Foxit PDF
Installing Foxit PDF is straightforward. Users must first download the software from the official Foxit website. Depending on the system's requirements, the installation will vary slightly. Here are the steps:
- Visit the Foxit Website: Go to Foxit Software.
- Choose the Version: Select between the Free Reader or the Premium version based on your needs.
- Download the Installer: Click on the download link and save the installer to your computer.
- Run the Installer: Locate the downloaded file and double-click it to run.
- Follow Instructions: Follow the on-screen prompts to complete the installation.
- Open After Installation: Once installation is finished, open Foxit PDF from the desktop or start menu.
It's important to check for updates post-installation to ensure that the software has the latest features and security patches. This will provide a smoother experience when merging PDFs.
Navigating the User Interface
After installation, understanding the user interface is the next step towards efficiently combining PDFs. Foxit PDF has a user-friendly interface that prioritizes ease of use while also offering advanced features. Here's what you need to know:
- Main Toolbar: The main toolbar presents icons for common tasks such as open, save, and print. Familiarizing yourself with these icons can speed up the workflow.
- Navigation Pane: This pane allows users to easily switch between opened documents. It keeps work organized, especially when dealing with multiple PDFs.
- Document View: Users can switch between Single Page, Continuous, and Thumbnail view for flexibility in how documents are visualized.
- Menu Bar: Here, users can access more advanced functions, including document merging, conversion, and editing tools. Each menu item leads to further options that enhance document management.
By understanding these components, users will effectively navigate Foxit PDF. This knowledge will translate into a more efficient merging process, ultimately saving time and reducing frustration during PDF management tasks.
Step-by-Step Guide to Combine PDFs
Combining PDFs is a common task for many individuals and organizations that work extensively with digital documents. This section elucidates the step-by-step process utilizing Foxit PDF software, emphasizing its practicality and efficiency. Merging PDFs can streamline workflows, enhance document management, and save time, making it essential for both small business owners and large enterprises. Understanding this process aligns with optimizing one's usage of Foxit PDF, allowing users to create cohesive documents effortlessly.
Opening the PDF Combiner Tool
When beginning the process, locating the PDF Combiner Tool is crucial. To open the tool, first launch Foxit PDF. Generally, from the main interface, users can navigate to the tools section. There should be an option labeled ‘Combine’ or ‘Merge PDF.’ Selecting this option initiates the merging process. At this point, users may appreciate the straightforward and intuitive layout of Foxit, which simplifies the steps needed to combine multiple files. A clean interface promotes efficiency, allowing for quick access to features.
Adding Files to Merge
After accessing the PDF Combiner Tool, the next step is to add the files you wish to merge. This can often be achieved by clicking an 'Add Files' button. Users can either select multiple PDFs from their file system or drag and drop them directly into the interface. Important considerations arise here, such as ensuring that the files are in the correct order or format. Users may also select specific pages from each PDF if they only require segments. This functionality is valuable for optimizing the content, particularly for lengthy documents.
Rearranging Files as Needed
Once the files are added, rearranging them according to preference becomes possible. The Foxit interface usually provides a simple drag-and-drop feature for this purpose. Users can click and hold on a file, then move it to a desired position in the sequence. This feature is vital for users who need specific content to appear in a particular order within the combined document. Taking a moment to arrange files properly ensures that the final PDF accurately represents the intended structure of information.
Adjusting Settings for Output
Before finalizing the merge, there may be settings that are adjustable for output. These include parameters like orientation, paper size, and even bookmarking options. Depending on the purpose of the combined document, adjusting these features can be crucial. For instance, if the document is intended for printing, ensuring the right paper size and orientation enhances the final output. Users should explore these settings, as they can make a significant difference in the presentation and usability of the combined PDF.
Finalizing and Saving the Combined PDF
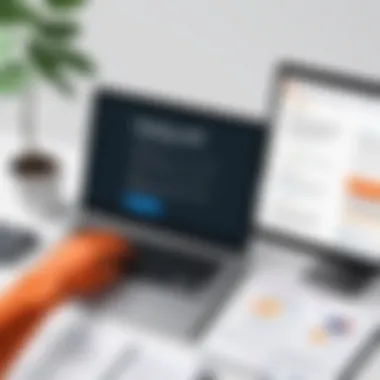
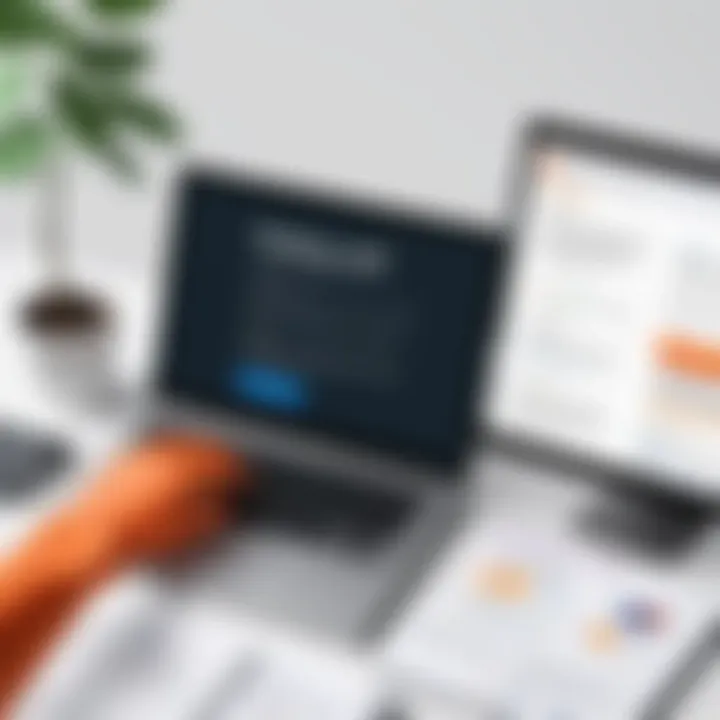
The last step comprises finalizing the merging process and saving the new PDF. After reviewing the settings and arrangement, users can click the ‘Combine’ or ‘Merge’ button. This action initiates the merging process, where Foxit compiles the selected files into one cohesive document. Upon completion, a prompt typically appears, allowing users to choose a location for the new file and assign it a name. It is advisable to save the document in a location that is easily accessible for future use. This final step concludes the merging process and ensures users can easily locate their combined document later.
In summary, the process to combine PDFs using Foxit is methodical yet straightforward. By following these steps, users will realize the functionality embedded within the software, ultimately enhancing their productivity in managing documents.
Additional Functions Related to PDF Management
The realm of PDF management extends far beyond just merging documents. When using Foxit PDF software, understanding these additional functions proves critical for optimizing workflow and enhancing productivity. This section delves into the capabilities that users can leverage after combining PDFs, including ways to edit the merged document and methods for efficient file compression. These tools not only improve the quality of the final output but also streamline the handling of PDF files, making it easier to manage larger document portfolios.
Editing Combined PDFs After Merging
Once multiple PDFs have been successfully merged into a single file, the next logical step often involves editing. Foxit PDF provides a robust set of editing features that cater to various needs. Users can modify text, insert images, and adjust page formats directly within the combined PDF.
Some key editing functionalities include:
- Text Editing: Users can click on any text area to make modifications. This feature is fundamental for ensuring that important information is accurate and up-to-date.
- Image Insertion and Modification: Users can add new images or change existing ones. This flexibility is particularly useful for documents that require visual elements to complement the text.
- Page Management: You can easily delete, rotate, or rearrange pages to achieve the desired flow of information. This is especially valuable in creating a logical structure within the combined document.
Understanding how to edit a merged PDF can greatly enhance document utility. When the final product accurately reflects all necessary updates and corrections, it boosts professionalism and ensures effective communication.
Optimal File Compression Techniques
After merging and editing, the size of the resulting PDF can become a concern, especially when sharing documents via email or cloud services. Foxit PDF provides effective file compression techniques that help minimize PDF size without jeopardizing quality.
Here are some compression strategies:
- Image Optimization: Automatically reduces the size of images within the PDF. By balancing image quality and file size, users can make documents easier to share without sacrificing readability.
- Font Embedding Control: Monitoring the fonts embedded can lead to size reduction. Users may only embed necessary fonts, thus trimming the file size significantly.
- Removing Unused Elements: This feature analyzes the PDF for unused components, such as links or annotations, and allows users to delete them. Cleaning up extraneous elements helps maintain a concise and professional final document.
By applying these techniques, users can enhance the performance of merged PDFs, making them friendlier for electronic distribution. The focus on file compression not only ensures swift delivery but also a smoother user experience for recipients.
Utilizing effective editing and compression techniques can dramatically enhance the quality and efficiency of PDF management.
Engaging with these additional functions will unlock new potentials for any workflow centered around document management, catering to IT professionals and businesses of all sizes.
Troubleshooting Common Issues
Every software, no matter how refined, can present challenges. In the context of combining PDFs with Foxit PDF, understanding how to troubleshoot common issues is essential. It not only empowers users to resolve minor setbacks but also enhances efficiency and productivity. Many users face hurdles during the merging process, and being prepared with solutions can save time and frustration.
The troubleshooting section aims to provide clarity and helpful information. It addresses frequent problems like error messages and file compatibility issues. Each issue has its nuances, and understanding them can lead to a smoother merging experience. By mastering these troubleshooting techniques, users can avoid disruptions in their workflow and ensure a seamless document management process.
Error Messages During Merge Process
Error messages during the merge process can be disheartening for users. Such messages often indicate that something went wrong, but they can vary significantly. Common error messages include notifications about file corruption, unsupported formats, or insufficient permissions. Knowing how to read these messages becomes crucial.
Here are some steps to address these error messages:
- Check file integrity: Sometimes, a simple check can reveal if the files are corrupt. Opening each file in Foxit PDF before merging can help identify problems.
- Verify format compatibility: Ensure that the files you are trying to merge are indeed in a supported format. Foxit PDF can work with various formats; however, some non-standard formats may cause issues.
- Permissions check: If you encounter a permissions error, it may be due to file restrictions. Ensure that you have the necessary permissions to edit or merge those files. Adjust the security settings if required.
By carefully evaluating error messages, you can quickly identify the problem and take corrective action.
File Compatibility Problems
File compatibility problems are another common issue experienced by users. Each PDF file may have unique settings or structures that can create conflicts during merging. Some files may contain certain features or protections that Foxit PDF cannot reconcile during the process.
To mitigate compatibility issues, consider the following strategies:
- Standardize file formats: Begin with files that are exported from reputable sources. Often, files created from the same software will have fewer compatibility issues.
- Convert non-PDF files: If you are attempting to merge files that are not PDFs, convert them first. Use tools available in Foxit PDF to change formats to PDF before merging.
- Update Foxit PDF: Outdated software can lead to compatibility problems. Regular updates can enhance functionality and resolve issues related to different file types.
It is vital to ensure that all files are compatible before starting the merging process. This preparation can save considerable time and effort during your document management tasks.
"Understanding and troubleshooting common issues enhance the user experience with Foxit PDF, leading to improved efficiency in document management."
User Tips for Effective PDF Merging
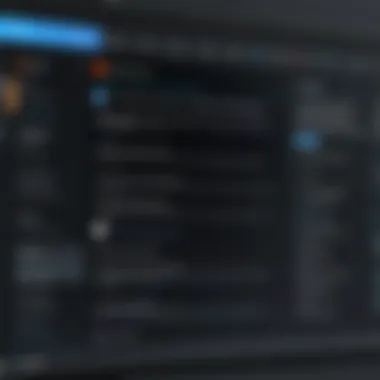
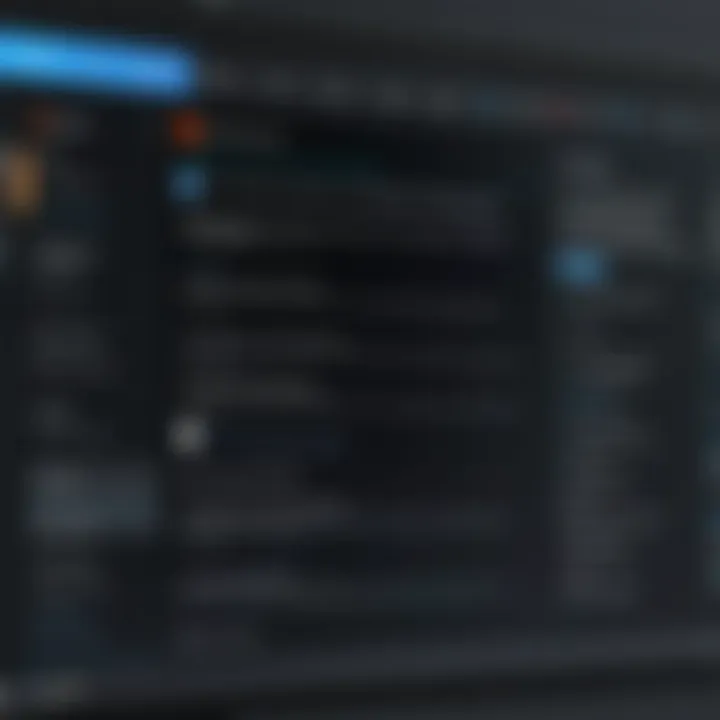
Combining PDF files can be a simple task, but efficient merging requires some additional considerations. Effective tips can optimize the process, saving time and enhancing outcomes. With the rise in remote work, where document management is paramount, these insights can benefit users across various sectors.
Utilizing these tips not only improves productivity but also ensures that the final PDF meets necessary standards. Understanding how to organize files prior to merging and leveraging various shortcuts can significantly ease the workflow.
Best Practices for File Organization
Effective file organization is crucial for a smooth merging experience. Here are some suggested practices:
- Naming Conventions: Use clear and consistent naming conventions for files. This will help you quickly identify the documents you want to merge. Avoid vague names that might confuse you later.
- Folder Structure: Create a dedicated folder for documents that will be merged. This minimizes the hassle of searching through various directories.
- Preview Files: Before merging, visually check each document. Ensure all pages are complete and correct, as it’s easier to fix issues before they are combined.
- Order of Documents: Decide on the order of files before starting the merging process. A logical sequence can make the merged document more coherent.
These steps not only clarify the merging process but also make it easier to find and manage documents later.
Using Shortcuts for Efficiency
Maximizing efficiency during merging can be achieved with the right shortcuts. Here are several that can help:
- Keyboard Shortcuts: Familiarize yourself with keyboard shortcuts in Foxit PDF. For instance, using Ctrl + O to open files or Ctrl + S to save can speed up your workflow significantly.
- Drag-and-Drop Functionality: Use the drag-and-drop feature to quickly add files to the merge window. This can save time compared to manually navigating through menus.
- Batch Processing: If combining multiple files regularly, consider batch processing. Grouping similar tasks can minimize disruptions to your workflow.
- Template Creation: For repetitive merges, create templates. This means less time spent adjusting settings each time you need to combine documents.
By implementing these shortcuts, users can create a more streamlined and efficient merging process.
Emphasizing file organization and harnessing shortcuts can lead to a noticeable improvement in productivity, reducing time spent on repetitive tasks.
By incorporating these user tips into regular practices, the process of merging PDFs with Foxit can transform from a chore into a smooth operation.
Comparative Analysis of PDF Merging Tools
In the realm of document management, particularly when dealing with PDFs, understanding the options available for merging files is crucial. The analysis of various PDF merging tools provides users with insights that can enhance efficiency and inform choices based on specific needs. Each tool brings its own set of features, compatibility, and user interface design which can significantly affect the merging process.
When comparing PDF merging tools, key elements to consider include:
- Usability: How intuitive is the interface? Can users navigate the software with ease? This is particularly important for less tech-savvy individuals.
- Features: Do the tools offer additional functionalities, such as editing or annotating? Some tools allow for more than just merging, enhancing overall document management capabilities.
- Performance: How well do the tools handle large files or multiple documents? Performance can vary widely, and this aspect is critical for professionals who deal with substantial workloads.
- Support and Updates: Is there customer support available? Are features regularly updated and improved? The longevity and reliability of a tool often hinge on its ongoing development and user support.
- Cost: Are the tools free, require a subscription, or a one-time payment? Evaluating cost-effectiveness is essential for both individual users and businesses.
This comprehensive analysis allows users to make informed decisions tailored to their specific operational requirements. As we delve deeper, we can compare Foxit PDF, a leading software in the market, against other available solutions. This will highlight not only the strengths of Foxit but also areas where it might fall short compared to alternatives.
Foxit PDF vs. Other Software Solutions
When examining Foxit PDF against other software solutions like Adobe Acrobat, Nitro PDF, and PDF-XChange Editor, several distinctions arise.
- User Interface: Foxit PDF is often praised for its clean and efficient interface that promotes ease of use. In contrast, Adobe Acrobat can appear more cluttered to new users.
- Cost Consideration: Foxit PDF typically offers more competitive pricing plans compared to Adobe Acrobat, which is known for its premium pricing. Businesses looking for cost efficiency may therefore lean towards Foxit, especially for bulk licenses.
- Performance: Users remark that Foxit PDF performs better with large document files, allowing merges without significant lag or performance issues. Other tools may struggle under the same conditions, creating frustration for users.
- Feature Set: While Adobe Acrobat is known for its extensive features, many users find that Foxit PDF offers all essential functions without unnecessary complexities, catering directly to merging and basic editing needs.
"Choosing the right merging tool can save substantial time and resources, enhancing productivity in managing PDF documents."
Culmination
In the realm of document management, mastering PDF merging with Foxit PDF is more than just a skill; it’s an asset. This article emphasizes the clear and concise process of combining multiple PDF files, highlighting significant benefits such as improved organization, enhanced collaboration, and streamlined workflows.
The merger process reflects the intersection of simplicity and functionality. Users can effortlessly combine PDF documents, which ultimately helps in achieving a clutter-free digital workspace. The outlined steps guide the user from setup to execution, ensuring they are equipped to handle challenges that may arise. Moreover, the focus on effective document management practices ties into the necessity for efficiency in both small and large business operations.
Summarizing the Merger Process
The merging of PDFs using Foxit PDF involves a methodical approach. First, users are encouraged to familiarize themselves with the software interface, as it sets the foundation for the entire process. This includes opening the PDF combiner tool, selecting relevant documents for merging, rearranging them according to preference, and finally adjusting settings to optimize the output.
In summary, the crucial steps include:
- Opening the PDF Combiner Tool: Initiating the process by launching the appropriate feature.
- Adding Files: Selecting pdf files that need to be merged.
- Rearranging Files: Prioritizing documents in the desired order.
- Adjusting Settings: Customizing output preferences for resolution, quality, etc.
- Finalizing the Document: Saving the combined PDF, ready for distribution or storage.
Understanding each stage ensures a seamless transition from individual files to a single document. Moreover, it supports users in troubleshooting any issues encountered along the way.
Encouraging Efficient Document Management
Efficient document management is not a matter of just organizing files, but rather about establishing a coherent system that fosters productivity. The effective use of Foxit PDF not only streamlines the merging process but also allows for additional functionalities, such as editing, securing, and compressing PDF files post-merging.
Consider the following tips for mastering document management:
- Regular Review of Files: Keep track of what documents are merged and why, for future reference and efficiency.
- Utilizing Tags and Metadata: This makes searchability easier and improves overall organization.
- Setting Up Backup Procedures: Regular backups of important documents help prevent data loss.
Adopting these practices can lead to an organized digital environment, where users spend less time searching for files and more time focusing on their core tasks. As documents continue to play a crucial role in business operations, understanding how to manage them efficiently through tools like Foxit PDF cannot be overstated.







